Administration¶
Global System Preferences¶
Global system preferences control the way your Koha system works in general. Set these preferences before anything else in Koha.
- Get there: More > Administration > Global System Preferences
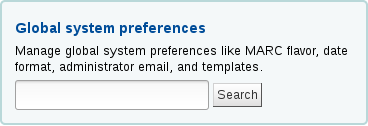
System preferences can be searched (using any part of the preference name or description) using the search box on the ‘Administration’ page or the search box at the top of each system preferences page.

When editing preferences a ‘(modified)’ tag will appear next to items you change until you click the ‘Save All’ button:

After saving your preferences you’ll get a confirmation message telling you what preferences were saved:

Each section of preferences can be sorted alphabetically by clicking the small down arrow to the right of the word ‘Preference’ in the header column
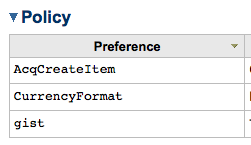
If the preference refers to monetary values (like maxoutstanding) the currency displayed will be the default you set in your Currencies and Exchange Rates administration area. In the examples to follow they will all read USD for U.S. Dollars.
Important
For libraries systems with unique URLs for each site the system preference can be overridden by editing your koha-http.conf file this has to be done by a system administrator or someone with access to your system files. For example if all libraries but one want to have search terms highlighted in results you set the OpacHighlightedWords preference to ‘Highlight’ then edit the koha-http.conf for the library that wants this turned off by adding ‘SetEnv OVERRIDE_SYSPREF_OpacHighlightedWords “0”’. After restarting the web server that one library will no longer see highlighted terms. Consult with your system administrator for more information.
Acquisitions¶
Get there: More > Administration > Global System Preferences > Acquisitions
Policy¶
AcqCreateItem¶
Default: placing an order
Asks: Create an item when ___.
Values:
- cataloging a record
- placing an order
- receiving an order
Description:
- This preference lets you decide when you’d like to create an item record in Koha. If you choose to add an item record when ‘placing an order’ then you will enter item information in as you place records in your basket. If you choose to add the item when ‘receiving an order’ you will be asked for item record information when you’re receiving orders in acquisitions. If you choose to add the item when ‘cataloging a record’ then item records will not be created in acquisitions at all, you will need to go to the cataloging module to add the items.
AcqEnableFiles¶
Default: Don’t
Asks: ___ enable the ability to upload and attach arbitrary files to invoices.
Values:
- Do
- Don’t
Description:
- This preference controls whether or not you allow the uploading of invoice files via the acquisitions module.
AcqItemSetSubfieldsWhenReceiptIsCancelled¶
Asks: Upon cancelling a receipt, update the item’s subfields if they were created when placing an order (e.g. o=5|a=”bar foo”“). ___
Description:
- This preference is used in conjunction with the AcqItemSetSubfieldsWhenReceived preference. If you have the system set to enter default values when you receive you will want to have those values revert back if reeipt is cancelled. This preference allows you to do that.
AcqItemSetSubfieldsWhenReceived¶
Asks: Upon receiving items, update their subfields if they were created when placing an order (e.g. o=5|a=”foo bar”). ___
Description:
- This preference allows you to set default values for items that you receive via acquisitions. Enter the data as subfield=value and split your values with a bar ( | ). For example you can remove the Ordered status on the item automatically when you receive it just by entering 7=0 in this preference. That will set the Not for Loan status (subfield 7) to 0 which is available.
AcqViewBaskets¶
Default: created by staff member
Asks: Show baskets ___
Values:
- created by staff member
- from staff member’s branch
- in system, regardless of owner
Description:
- When in acquisitions this preference allows you to control whose baskets you can see when looking at a vendor. The default value of ‘created by staff member’ makes it so that you only see the baskets you created. Choosing to see baskets ‘from staff member’s branch’ will show you the baskets created by anyone at the branch you’re logged in at. Finally, you can choose to set this preference to show you all baskets regardless of who created it (‘in system, regardless of owner). Regardless of which value you choose for this preference, superlibrarians can see all baskets created in the system.
AcqWarnOnDuplicateInvoice¶
Default: Do not warn
Asks: ___ when the librarian tries to create an invoice with a duplicate number.
Values:
- Do not warn
- Warn
BasketConfirmations¶
Default: always ask for confirmation
Asks: When closing or reopening a basket, ___.
Values:
- always ask for confirmation
- do not ask for confirmation
Descriptions:
- This preference adds the option to skip confirmations on closing and reopening a basket. If you skip the confirmation, you do not create a new basket group.
ClaimsBccCopy¶
Default: Don’t send
Asks: ___ blind copy (BCC) to logged in user when sending serial or acquisitions claims notices.
Values:
- Don’t send
- Send
Description:
- When filing a claim in the Claim Late Serials or Acquisitions module this preference will allow for the sending of a copy of the email to the librarian.
CurrencyFormat¶
Default: 360,000.00 (US)
Asks: Display currencies using the following format ___
Values:
- 360,000.00 (US)
- 360 000,00 (FR)
gist¶
Default: 0
Asks: The default tax rate is ___
Description:
This preference will allow the library to define a default Goods and Services Tax rate. The default of value of 0 will disable this preference.
Note
Enter this value as a number (.06) versus a percent (6%).
MarcFieldsToOrder¶
Asks: Set the mapping values for a new order line created from a MARC record in a staged file.
Description:
This preference includes MARC fields to check for order information to use when you are trying to Order from a staged file in acquisitions. You can use the following fields: price, quantity, budget_code, discount, sort1, sort2.
For example:
price: 947$a|947$c quantity: 969$h budget_code: 922$a
MarcItemFieldsToOrder¶
Asks: Set the mapping values for new item records created from a MARC record in a staged file.
Description:
- This preference automatically generates items in Koha with populated information based on a 9XX field and subfield. You can use the following fields: homebranch, holdingbranch, itype, nonpublic_note, public_note, loc, ccode, notforloan, uri, copyno, price, replacementprice and itemcallnumber. Special fields: quantity and budget_code
For example:
homebranch: 975$a
holdingbranch: 975$b
public_note: 975$z
loc: 975$c
UniqueItemFields¶
Default: barcode
Asks:___ (space-separated list of fields that should be unique for items, must be valid SQL fields of items table)
Description:
- If this preference is left blank when adding items in acquisitions there will be no check for uniqueness. This means that a duplicate barcode can be created in acquisitions which will cause errors later when checking items in and out.
Administration¶
These preferences are general settings for your system.
Get there: More > Administration > Global System Preferences > Administration
CAS Authentication¶
The Central Authentication Service (CAS) is a single sign-on protocol for the web. If you don’t know what this is, leave these preferences set to their defaults.
casServerUrl¶
Asks: The CAS Authentication Server can be found at ___
Google OpenID Connect¶
Visit the Google Developers Console to obtain OAuth 2.0 credentials such as a client ID and client secret that are known to both Google and your application.
Create a project, and give it some details to help you identify it later
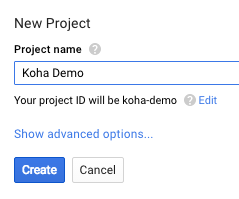
Next search for the Google Identity and Access Management API
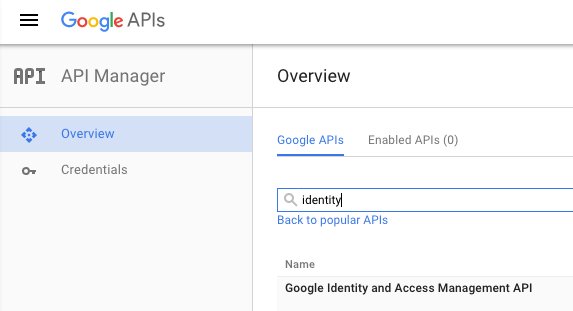
Enable the Google Identity and Access Management API
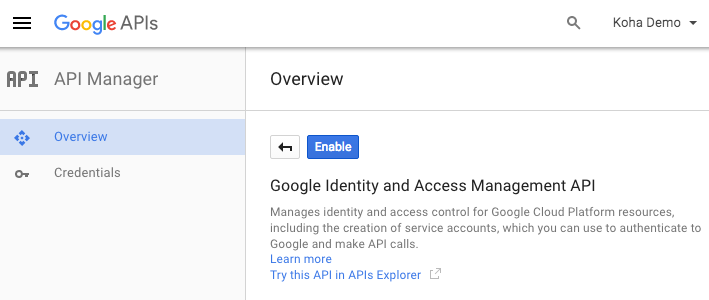
Go to ‘Credentials’ and set the OAuth cosent screen values
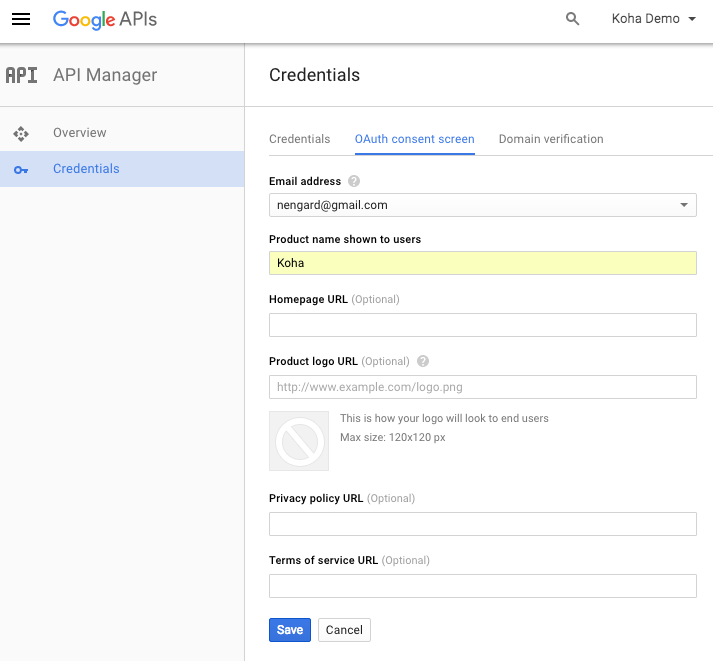
Next choose to ‘Create credentials’ from the ‘Credentials’ page
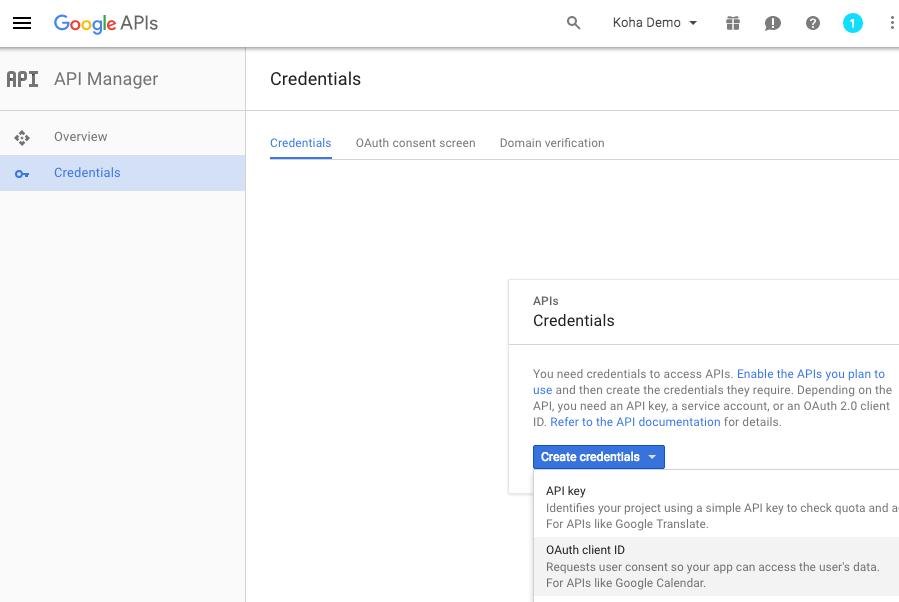
Choose ‘Web application’ from the ‘Application type’ menu and fill in the form presented
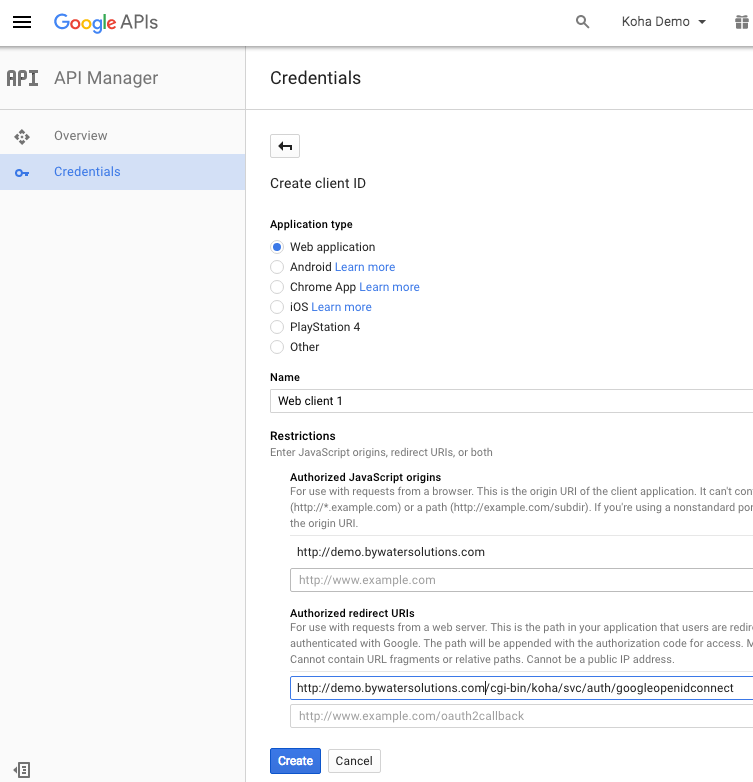
- Set ‘Authorized JavaScript origins’ to your OPACBaseURL
- Change the ‘Authorized Redirect URIs’ to http://YOUROPAC/cgi-bin/koha/svc/auth/googleopenidconnect
You will be presented with your values for your client ID and your client secret after saving
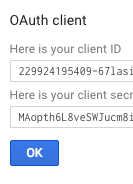
GoogleOAuth2ClientID¶
Asks: Google OAuth2 Client ID ___
GoogleOAuth2ClientSecret¶
Asks: Google OAuth2 Client Secret ___
GoogleOpenIDConnect¶
Default: No
Asks: Use Google OpenID Connect login: ___
Important
You will need to select OAuth2 when creating an app in the google cloud console, and set the web origin to your_opac_url and the redirect url to your_opac_url/cgi-bin/koha/svc/auth/googleopenidconnect .
Values:
- No
- Yes
GoogleOpenIDConnectAutoRegister¶
Default: Don’t Allow
Asks: ___ users logging in with Google Open ID to automatically register.
Values:
- Don’t Allow
- Allow
GoogleOpenIDConnectDefaultBranch¶
Asks: ___ Use this branchcode when automatically registering a Google Open ID patron.
GoogleOpenIDConnectDefaultCategory¶
Asks: ___ Use this category when automatically registering a Google Open ID patron.
GoogleOpenIDConnectDomain¶
Asks: Google OpenID Connect Restrict to domain (or subdomain of this domain) ___.
Note
Leave blank for all google domains
Interface options¶
These preference are related to your Koha interface
DebugLevel¶
Default: lots of
Asks: Show ___ debugging information in the browser when an internal error occurs.
Values:
- lots of - will show as much information as possible
- no - will only show basic error messages
- some - will show only some of the information available
Description:
- This preference determines how much information will be sent to the user’s screen when the system encounters an error. The most detail will be sent when the value level is set at 2, some detail will be sent when the value is set at 1, and only a basic error message will display when the value is set at 0. This setting is especially important when a system is new and the administration is interested in working out the bugs (errors or problems) quickly. Having detailed error messages makes quick fixes more likely in problem areas.
DefaultToLoggedInLibraryCircRules¶
Default: all libraries
Asks: When editing circulation rules show ___ the rules by default.
Values:
- all libraries
- logged in library’s
Description:
- This preference controls the default value in the branch pull down found at the top of the Circulation and Fine Rules.
DefaultToLoggedInLibraryNoticesSlips¶
Default: all libraries
Asks: When editing notices and slips show the ___ notices and slips by default.
Values:
- all libraries
- logged in library’s
Description:
- This preference controls the default value in the branch pull down found at the top of the Notices & Slips tool.
DefaultToLoggedInLibraryOverdueTriggers¶
Default: all libraries
Asks: When editing overdue notice/status triggers show the ___ rules by default.
Values:
- all libraries
- logged in library’s
Description:
- This preference controls the default value in the branch pull down found at the top of the Overdue Notice/Status Triggers.
delimiter¶
Default: semicolons
Asks: Separate columns in an exported report file with ___ by default.
Values:
- #’s
- backslashes
- commas
- semicolons
- slashes
- tabs
Description:
- This preference determines how reports exported from Koha will separate data. In many cases you will be able to change this option when exporting if you’d like.
KohaAdminEmailAddress¶
This is the default ‘From’ address for emails unless there is one for the particular branch, and is referred to when an internal error occurs.
Asks: Use ___ as the email address for the administrator of Koha.
Description:
- This preference allows one email address to be used in warning messages set to the OPAC. If no email address is set for the branch this address will receive messages from patrons regarding modification requests, purchase suggestions, and questions or information regarding overdue notices. It is recommended that a email address that can be accessed by multiple staff members be used for this purpose so that if one librarian is out the others can address these requests. This email address can be changed when needed.
noItemTypeImages¶
Default: Show
Asks: ___ itemtype icons in the catalog.
Values:
- Shows
- Don’t show
Description:
- This preference allows the system administrator to determine if users will be able to set and see an item type icon the catalog on both the OPAC and the Staff Client. The images will display in both the OPAC and the Staff Client/Intranet. If images of item types are disabled, text labels for item types will still appear in the OPAC and Staff Client.
ReplytoDefault¶
Asks: Use ___ as the email address that will be set as the replyto in emails
Description:
- By default replies to notice emails will go to the library email address, if you would like to specify a default email address for all replies to notices you can do that here.
ReturnpathDefault¶
Asks: Use ___ as the email address set as the return path, if you leave this empty the KohaAdminEmailAddress will be used.
Description:
- The return path is the email address that bounces will be delivered to. By default bounced notices will go to the library email address, if you would like to specify a default email address for bounces to go to then fill in this preference.
virtualshelves¶
Default: Allow
Asks: ___ staff and patrons to create and view saved lists of books.
Values:
- Allow
- Don’t Allow
Description:
- This preference controls whether the lists functionality will be available in the staff client and OPAC. If this is set to “Don’t allow” then no one will be able to save items to public or private lists.
Login options¶
These preferences are related to logging into your Koha system
AutoLocation¶
Default: Don’t require
Asks: ___ staff to log in from a computer in the IP address range specified by their library (if any).
- Set IP address range in the library administration area
- Get there: More > Administration > Basic Parameters > Libraries & Groups
Values:
- Don’t require
- Require
Description:
- This preference protects the system by blocking unauthorized users from accessing the staff client program and settings. Authorized and unauthorized users are determined by their computer’s IP addresses. When the preference is set to ‘Require’, IP authorization is in effect and unauthorized IP addresses will be blocked. This means that staff cannot work from home unless their IP address has been authorized. When set to ‘Don’t require’, anyone with a staff client login will have access no matter which IP address they are using.
IndependentBranches¶
Default: Don’t prevent
Asks: ___ staff (but not superlibrarians) from modifying objects (holds, items, patrons, etc.) belonging to other libraries.
Values:
- Don’t prevent
- Prevent
Description:
This preference should only be used by library systems which are sharing a single Koha installation among multiple branches but are considered independent organizations, meaning they do not share material or patrons with other branches and do not plan to change that in the future. If set to ‘Prevent’ it increases the security between library branches by: prohibiting staff users from logging into another branch from within the staff client, filtering out patrons from patron searches who are not a part of the login branch conducting the search, limiting the location choices to the login branch when adding or modifying an item record, preventing users from other branch locations from placing holds or checking out materials from library branches other than their own, and preventing staff from editing item records which belong to other library branches. All of these security safeguards can be overridden only by the superlibrarian, the highest level of privileges.
Important
It is important that this value be set before going live and that it NOT be changed
IndependentBranchesPatronModifications¶
Default: No
Asks: Prevent staff (but not superlibrarians) from viewing and approving/denying patron modification requests for patrons belonging to other libraries. ___
Values:
- No
- Yes
SessionRestrictionByIP¶
Default: Enable
Asks: ___ check for change in remote IP address for session security. Disable only when remote IP address changes frequently.
Values:
- Disable
- Enable
Description:
When this preference is set to ‘Enable’ Koha will log you out of the staff client if your IP address changes as a security measure. For some systems the IP address changes frequently so you’ll want to set this preference to ‘Disable’ to prevent Koha from logging you out of the staff client every time that happens.
Important
This is meant to help those whose IP address changes several times during the day, setting this preference to ‘Disable’ is not recommended otherwise because it is removing important security features from your staff client.
SessionStorage¶
Default: in the MySQL database
Asks: Store login session information ___
Values:
as temporary files
in the MySQL database
in the PostgreSQL database
Important
PostgreSQL is not yet supported
Description:
- This preference allows administrators to choose what format session data is stored in during web sessions.
timeout¶
Default: 12000000
Asks: Automatically log out users after ___ seconds of inactivity.
Description:
- This preference sets the length of time the Staff Client or OPAC accounts can be left inactive before re-logging in is necessary. The value of this preference is in seconds. At this time, the amount of time before a session times out must be the same for both the Staff Client and the OPAC.
Authorities¶
Get there: More > Administration > Global System Preferences > Authorities
General¶
AuthDisplayHierarchy¶
Default: Don’t display
Asks: ___ broader term/narrower term hierarchies when viewing authorities.
Values:
Display
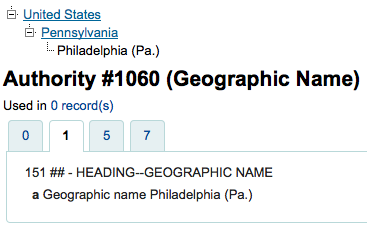
Don’t display
Description:
- If your authority records includes 5xx fields with linked references to broader and/or narrower see also references this preference will turn on a display of those authorities at the top of the record.
AuthorityMergeLimit¶
Default: 50
Asks: When modifying an authority record, do not update attached biblio records if the number exceeds ___ records. (Above this limit, the merge_authority cron job will merge them.)
AuthorityMergeMode¶
Default: loose
Asks: When updating biblio records from an attached authority record (“merging”), handle subfields of relevant biblio record fields in ___ mode. In strict mode subfields that are not found in the authority record, are deleted. Loose mode will keep them. Loose mode is the historical behavior and still the default.
Values:
- loose
- strict
AutoCreateAuthorities¶
Default: do not generate
Asks: When editing records, ___ authority records that are missing.
Values:
do not generate
generate
Important
BiblioAddsAuthorities must be set to “allow” for this to have any effect
Description:
- When this and BiblioAddsAuthorities are both turned on, automatically create authority records for headings that don’t have any authority link when cataloging. When BiblioAddsAuthorities is on and AutoCreateAuthorities is turned off, do not automatically generate authority records, but allow the user to enter headings that don’t match an existing authority. When BiblioAddsAuthorities is off, this has no effect.
BiblioAddsAuthorities¶
Default: allow
Asks: When editing records, ___ them to automatically create new authority records if needed, rather than having to reference existing authorities.
Values:
- allow
- This setting allows you to type values in the fields controlled by authorities and then adds a new authority if one does not exist
- don’t allow
- This setting will lock the authority controlled fields, forcing you to search for an authority versus allowing you to type the information in yourself.
MARCAuthorityControlField008¶
Default: || aca||aabn | a|a d
Asks: Use the following text for the contents of MARC21 authority control field 008 position 06-39 (fixed length data elements).
Important
Do not include the date (position 00-05) in this preference, Koha will calculate automatically and put that in before the values in this preference.
Description:
- This preference controls the default value in the 008 field on Authority records. It does not effect bibliographic records.
UNIMARCAuthorityField100¶
Default: afrey50 ba0
Asks: Use the following text for the contents of UNIMARC authority field 100 position (fixed length data elements).
Important
Do not include the date (position 00-07) in this preference, Koha will calculate automatically and put that in before the values in this preference.
Description:
- This preference controls the default value in the 100 field on Authority records cataloged in UNIMARC. It does not effect bibliographic records.
UseAuthoritiesForTracings¶
Default: Don’t use
Asks: ___ authority record numbers instead of text strings for searches from subject tracings.
Values:
- Don’t use
- Search links look for subject/author keywords (example: opac-search.pl?q=su:Business%20networks)
- Use
- Search links look for an authority record (example: opac-search.pl?q=an:354)
Description:
- For libraries that have authority files, they may want to make it so that when a link to an authorized subject or author is clicked on the OPAC or staff client it takes the searcher only to a list of results with that authority record. Most libraries do not have complete authority files and so setting this preference to ‘Don’t use’ will allow searchers to click on links to authors and subject headings and perform a keyword search against those fields, finding all possible relevant results instead.
Linker¶
These preferences will control how Koha links bibliographic records to authority records. All bibliographic records added to Koha after these preferences are set will link automatically to authority records, for records added before these preferences are set there is a script (misc/link_bibs_to_authorities.pl) that your system administrator can run to link records together.
CatalogModuleRelink¶
Default: Do not
Asks: ___ automatically relink headings that have previously been linked when saving records in the cataloging module.
Values:
- Do
- Do not
Description:
- Longtime users of Koha don’t expect the authority and bib records to link consistently. This preference makes it possible to disable authority relinking in the cataloging module only (i.e. relinking is still possible if link_bibs_to_authorities.pl is run). Note that though the default behavior matches the previous behavior of Koha (retaining links to outdated authority records), it does not match the intended behavior (updating biblio/authority link after bibliographic record is edited). Libraries that want the intended behavior of authority control rather than the way Koha used to handle linking should set CatalogModuleRelink to ‘Do’. Once setting this to ‘Do’ the following preferences can also be set.
LinkerKeepStale¶
Default: Do not
Asks: ___ keep existing links to authority records for headings where the linker is unable to find a match.
Values:
- Do
- Do not
Description:
- When set to ‘Do’, the linker will never remove a link to an authority record, though, depending on the value of LinkerRelink, it may change the link.
LinkerModule¶
Default: Default
Asks: Use the ___ linker module for matching headings to authority records.
Values:
- Default
- Retains Koha’s previous behavior of only creating links when there is an exact match to one and only one authority record; if the LinkerOptions preference is set to ‘broader_headings’, it will try to link headings to authority records for broader headings by removing subfields from the end of the heading
- First match
- Creates a link to the first authority record that matches a given heading, even if there is more than one authority record that matches
- Last match
- Creates a link to the last authority record that matches a given heading, even if there is more than one record that matches
Description:
- This preference tells Koha which match to use when searching for authority matches when saving a record.
LinkerOptions¶
Asks: Set the following options for the authority linker ___
Important
This feature is experimental and shouldn’t be used in a production environment until further expanded upon.
Description:
This is a pipe separated (|) list of options. At the moment, the only option available is “broader_headings.” With this option set to “broader_headings”, the linker will try to match the following heading as follows:
=600 10$aCamins-Esakov, Jared$xCoin collections$vCatalogs$vEarly works to 1800.
First: Camins-Esakov, Jared–Coin collections–Catalogs–Early works to 1800
Next: Camins-Esakov, Jared–Coin collections–Catalogs
Next: Camins-Esakov, Jared–Coin collections
Next: Camins-Esakov, Jared (matches! if a previous attempt had matched, it would not have tried this)
LinkerRelink¶
Default: Do
Asks: ___ relink headings that have previously been linked to authority records.
Values:
- Do
- Do not
Description:
- When set to ‘Do’, the linker will confirm the links for headings that have previously been linked to an authority record when it runs, correcting any incorrect links it may find. When set to ‘Do not’, any heading with an existing link will be ignored, even if the existing link is invalid or incorrect.
Cataloging¶
Get there: More > Administration > Global System Preferences > Cataloging
Display¶
AcquisitionDetails¶
Default: Display
Asks: ___ acquisition details on the biblio detail page.
Values:
- Display
- Don’t display
Description:
This preference controls whether a tab will show on the detail page in the staff client that includes detailed acquisitions information for the title. This tab will include links to order information stored in the acquisitions module.

AuthoritySeparator¶
Default: –
Asks: Separate multiple displayed authors, series or subjects with ___.
hide_marc¶
Default: Display
Asks: ___ MARC tag numbers, subfield codes and indicators in MARC views.
Values:
Display – shows the tag numbers on the cataloging interface
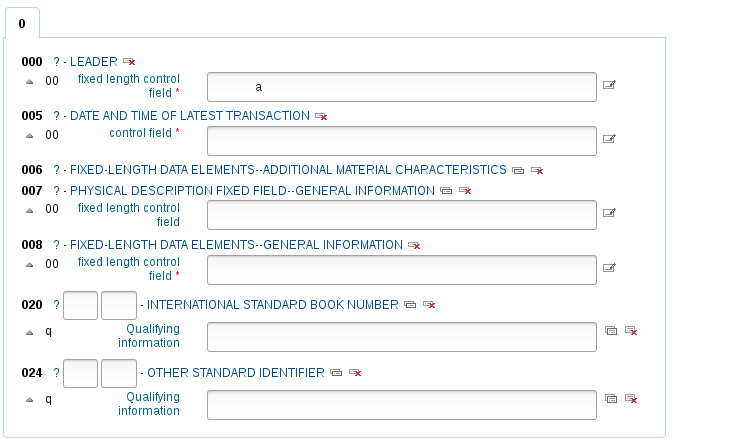
Don’t display – shows just descriptive text when cataloging

IntranetBiblioDefaultView¶
Default: ISBD form
Asks: By default, display biblio records in ___
Values:
- ISBD form – displays records in the staff client in the old card
catalog format
- See ISBD preference for more information
- Labelled MARC form – displays records in the staff client in MARC with text labels to explain the different fields
- MARC form – displays records in the staff client in MARC
- normal form – visual display in the staff client (for the average person)
Description:
- This setting determines the bibliographic record display when searching the catalog on the staff client. This setting does not affect the display in the OPAC which is changed using the BiblioDefaultView preference under the OPAC preference tab. This setting changes the look of the record when first displayed. The MARC and ISBD views can still be seen by clicking in the sidebar.
ISBD¶
Default: MARC21 Default Appendix or UNIMARC Default Appendix
Asks: Use the following as the ISBD template:
Description:
- This determines how the ISBD information will display in the staff client. Elements in the list can be reordered to produce a different ISBD view. ISBD, the International Standard Bibliographic Description, was first introduced by IFLA (International Federation of Library Associations) in 1969 in order to provide guidelines for descriptive cataloging. The purpose of ISBD is to aid the international exchange of bibliographic records for a variety of materials.
LabelMARCView¶
Default: Don’t
Asks: ___ collapse repeated tags of the same type into one tag entry.
Values:
Do – will combine all identical tag numbers under one heading in the MARC view in the OPAC and Staff Client
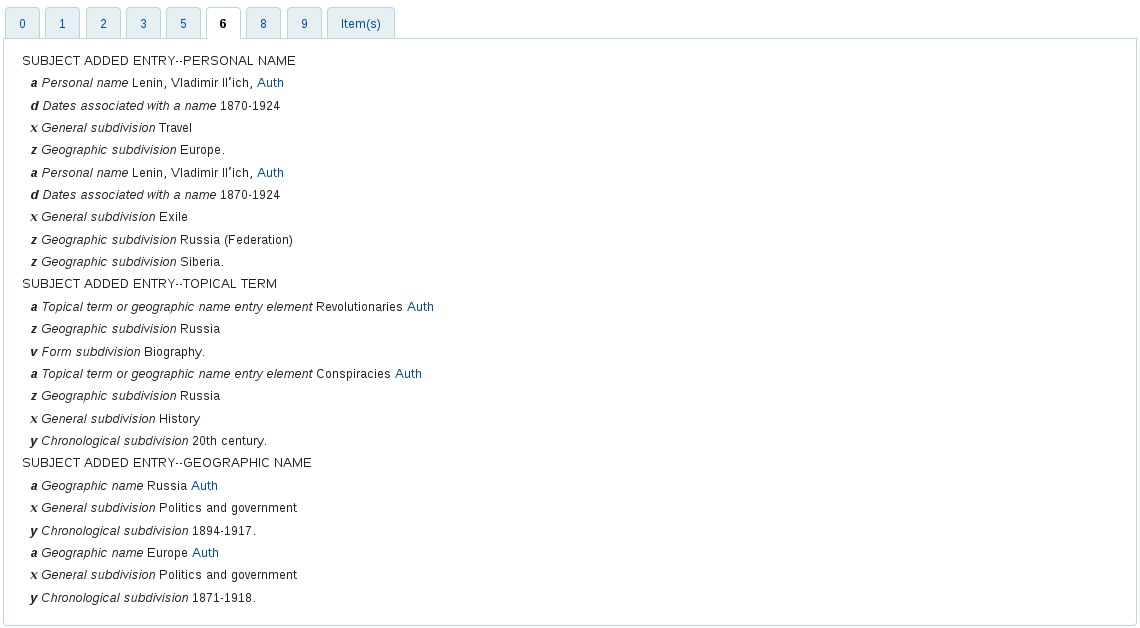
Don’t – will list all of the tags individually in the MARC view in the OPAC and Staff Client
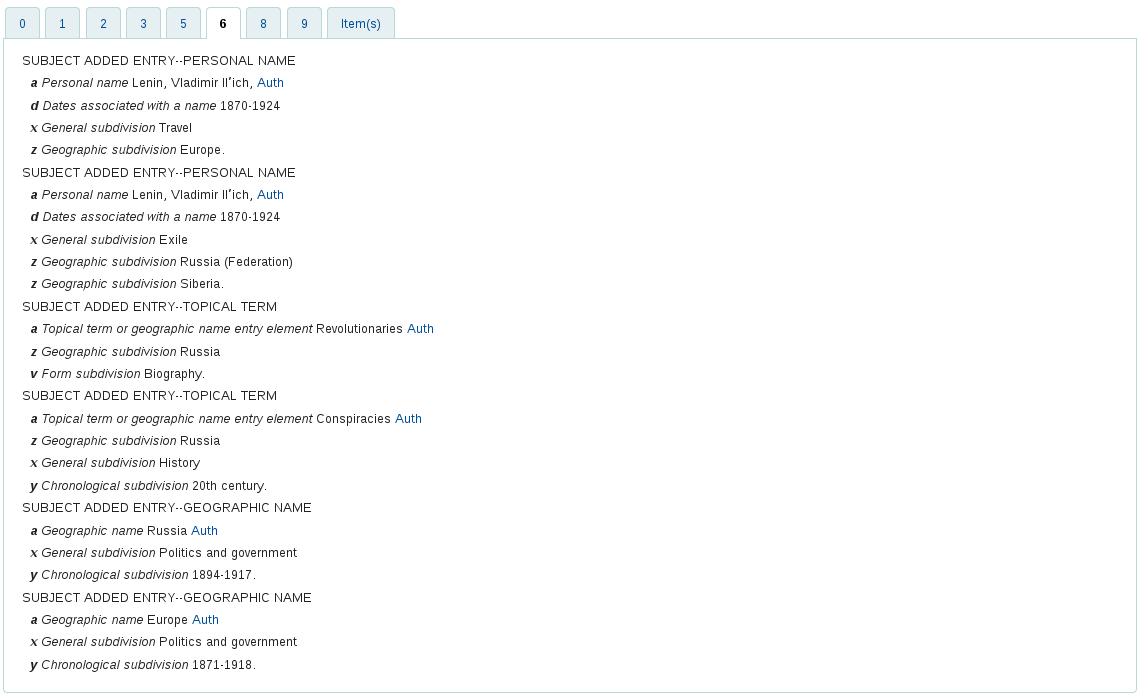
MergeReportFields¶
Asks: ___ fields to display for deleted records after merge
Description:
- When merging records together you can receive a report of the merge process once it’s done, this preference lets you set the default values for this report.
Example: ‘001,245ab,600’ displays:
- value of 001
- subfields a and b of fields 245
- all subfields of fields 600
NotesBlacklist¶
Asks: Don’t show these ___ note fields in title notes separator (OPAC record details) and in the description separator (Staff client record details).
Description:
- This preference lets you define which of your note fields are hidden from the title notes (OPAC) and descriptions (Staff) tabs. Enter the values as a comma separated list. For example to hide the local note and the bibliography note in MARC21 enter 504, 590.
OpacSuppression, OpacSuppressionByIPRange, OpacSuppressionRedirect, and OpacSuppressionMessage¶
OpacSuppression Default: Don’t hide
Asks: ___ items marked as suppressed from OPAC search results. Restrict the suppression to IP addressesoutside of the IP range ___ (Leave blank if not used. Define a range like 192.168..) Redirect the opac detail page for suppressed records to ___ Display the following message on the redirect page for suppressed biblios ___.
OpacSuppression Values:
- Don’t hide
- Will show records in OPAC search results if they are marked suppressed
- Hide
- Will not show records in OPAC search results if they’re marked as suppressed
OpacSuppressionRedirect Values:
- an explanatory page (‘This record is blocked’).
- the 404 error page (‘Not found’).
Description:
These preferences control hiding of bibliographic records from display in the OPAC. Each bibliographic record you want to hide from the OPAC simply needs to have the value “1” in the field mapped with Suppress index (942$n field in MARC21, no official field in UNIMARC). The indexer then hides it from display in OPAC but will still display it in the Staff Client. If you want to further control suppression you can set an IP address range to still show suppressed items to. Define a range like 192.168.. If you don’t want to limit suppression in this way, leave the IP field blank. You can also decide what the patrons will see in the OPAC when a title is suppressed by setting the OpacSuppressionRedirect and OpacSuppressionMessage preferences. You can either show the patron a 404 page if they try to see a suppressed record or you can create a custom page by entering the HTML in the OpacSuppressionMessage part of this preference.
Note
An authorized value for the MARC21 942$n field (or the equivalent UNIMARC field) should be set to eliminate errors. One example would be to create an authorized value titled SUPPRESS with a value of 0 for don’t suppress and 1 for suppress.
Important
If this preference is set to ‘hide’ and you have the 942n field set to 1, it will hide the entire bib record - not just an individual item.
Note
Suppressed records will show a note in the staff client indicating that they are suppressed from view in the OPAC.

This note can be styled by using the IntranetUserCSS preference to stand out more if you’d like.

SeparateHoldings & SeparateHoldingsBranch¶
SeparateHoldings default: Don’t separate
SeparateHoldingsBranch default: home library
Asks: ___ items display into two tabs, where the first tab contains items whose ___ is the logged in user’s library. The second tab will contain all other items.
SeparateHoldings values:
- Don’t separate
- Separate
SeparateHoldingsBranch values:
- holding library
- home library
Description:
This preference lets you decide if you would like to have the holding information on the bibliographic detail page in the staff client split in to multiple tabs. The default is to show all holdings on one tab.

URLLinkText¶
Default: Online Resource
Asks: Show ___ as the text of links embedded in MARC records.
Description:
- If the 856 field does not have a subfield 3 or y defined, the OPAC will say ‘Click here to access online.’ If you would like the field to say something else enter that in this field.
UseControlNumber¶
Default: Don’t use
Asks: ___ record control number ($w subfields) and control number (001) for linking of bibliographic records.
Values:
Don’t use
- When clicking on links to titles that appear next to ‘Continues’ and ‘Continued by’ in the detail display Koha will perform a title search
Use
- When clicking on links to titles that appear next to ‘Continues’ and ‘Continued by’ in the detail display Koha will perform a control number (MARC field 001) search
Important
Unless you are going in and manually changing 773$w to match your rigorously-defined bibliographic relationships, you should set this preference to “Don’t use” and instead set EasyAnalyticalRecords to “Display”
Description:
If you have a serial called “Journal of Interesting Things” which has a separate record from when it was called “Transactions of the Interesting Stuff Society,” you could add linking fields to indicate the relationship between the two records. UseControlNumber allows you to use your local accession numbers for those links. In MARC21, the relevant sections of the two records might look like this:
=001 12345 =110 2_$aInteresting Stuff Society. =245 10$aTransactions of the Interesting Stuff Society. =785 00$aInteresting Stuff Society$tJournal of Interesting Things.$w12346 =001 12346 =110 2_$aInteresting Stuff Society. =245 10$aJournal of Interesting Things. =780 00$aInteresting Stuff Society$tTransactions of the Interesting Stuff Society.$w12345
With UseControlNumber set to ‘Use’, the 78x links will use the Control Numbers is subfield $w, instead of doing a title search on “Journal of Interesting Things” and “Transactions of the Interesting Stuff Society” respectively.
Exporting¶
BibtexExportAdditionalFields¶
Asks: Include following fields when exporting BibTeX
Description:
- Use one line per tag in the format BT_TAG: TAG$SUBFIELD ( e.g. lccn: 010$a )
- To specify multiple marc tags/subfields as targets for a repeating BibTex tag, use the following format: BT_TAG: [TAG2$SUBFIELD1, TAG2$SUBFIELD2] ( e.g. notes: [501$a, 505$g] )
- All values of repeating tags and subfields will be printed with the given BibTeX tag.
- Use ‘@’ ( with quotes ) as the BT_TAG to replace the bibtex record type with a field value of your choosing.
RisExportAdditionalFields¶
Asks: Include following fields when exporting RIS
Description:
- Use one line per tag in the format RIS_TAG: TAG$SUBFIELD ( e.g. LC: 010$a )
- To specificy multiple marc tags/subfields as targets for a repeating RIS tag, use the following format: RIS_TAG: [TAG2$SUBFIELD1, TAG2$SUBFIELD2] ( e.g. NT: [501$a, 505$g] )
- All values of repeating tags and subfields will be printed with the given RIS tag.
- Use of TY ( record type ) as a key will replace the default TY with the field value of your choosing.
Importing¶
AggressiveMatchOnISBN¶
Default: don’t
Asks: When matching on ISBN with the record import tool, ___ attempt to match aggressively by trying all variations of the ISBNs in the imported record as a phrase in the ISBN fields of already cataloged records.
Values:
- do
- don’t
Description:
This preference allows you to choose to alter the ISBN matching rule used when staging records for import to be more aggressive. This means that all text will be stripped from the ISBN field so that a pure number match is possible. If this preference is set to “Don’t” then Koha will find a match only if the ISBN fields are identical.
Important
Note that this preference has no effect if UseQueryParser is on.
AggressiveMatchOnISSN¶
Default: don’t
Asks: When matching on ISSN with the record import tool, ___ attempt to match aggressively by trying all variations of the ISSNs in the imported record as a phrase in the ISSN fields of already cataloged records. Note that this preference has no effect if UseQueryParser is on.
Interface¶
advancedMARCeditor¶
Default: Don’t display
Asks: ___ descriptions of fields and subfields in the MARC editor.
Description:
- This preference determines whether or not MARC field names will be present when editing or creating MARC records.
Values:
Display
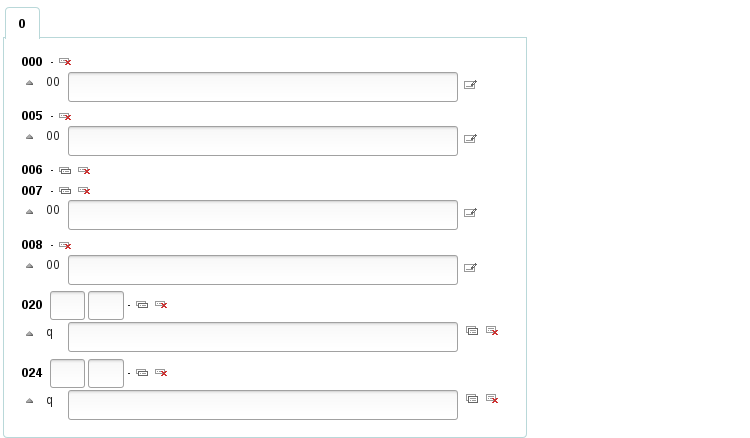
Don’t display
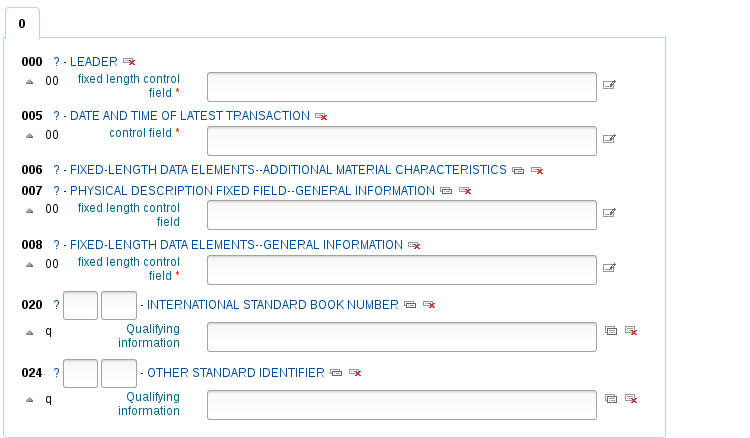
DefaultClassificationSource¶
Default: Dewey Decimal System
Asks: Use ___ as the default classification source.
Values:
ANSCR (Sound Recordings)
Dewey Decimal Classification
Library of Congress Classification
Other/Generic Classification Scheme
SuDoc Classification (U.S. GPO)
Universal Decimal Classification
Note
Adding another classification under Administration > Classification Sources will make it show up in this list as well.
EasyAnalyticalRecords¶
Default: Don’t Display
Asks: ___ easy ways to create analytical record relationships
Values:
Display
Don’t Display
Important
If you decide to use this feature you’ll want to make sure that your UseControlNumber preference is set to “Don’t use” or else the “Show analytics” links in the staff client and the OPAC will be broken.
Description:
- An analytic entry in a catalog is one that describes a part of a larger work that is also described in the catalog. In bibliographic cataloging, analytic entries may be made for chapters in books or special issues of articles in periodicals. In archival cataloging, analytic entries may be made for series or items within a collection. This feature in Koha allows for an easy way of linking analytic entries to the host records, and this system preference adds several new menu options to the staff cataloging detail pages to allow that to happen.
Record Structure¶
AlternateHoldingsField & AlternateHoldingsSeparator¶
Asks: Display MARC subfield ___ as holdings information for records that do not have items, with the subfields separated by ___.
Description:
Sometimes libraries migrate to Koha with their holding info in the 852 field (OCLC holdings information field) and choose not to transfer that information into the 952 (Koha holdings information field) because they don’t plan on circulating those items. For those libraries or other libraries that have data in the 852 fields of their records that they want to display, these preferences let you choose to display holdings info from a field other than the 952 field. The AlternateHoldingsField preference can contain multiple subfields to look in; for instance 852abhi would look in 852 subfields a, b, h, and i.
With AlternateHoldingsField set to 852abhi and AlternateHoldingsSeparator set to a space the holdings would look like the following:

autoBarcode¶
Default: generated in the form <branchcode>yymm0001
Asks: Barcodes are ___
Values:
- generated in the form <branchcode>yymm0001
- generated in the form <year>-0001, <year>-0002
- generated in the form 1, 2, 3
- incremental EAN-13 barcodes
- not generated automatically
Description:
- This setting is for libraries wishing to generate barcodes from within Koha (as opposed to scanning in pre-printed barcodes or manually assigning them). The default behavior makes it so that when you click in the barcode field (952$p in MARC21) it will populate with the automatic barcode you have chosen. If you would rather it only enter an automatic barcode when you click on the plugin (the … to the right of the field) you can change the plugin used for that field in the framework. Set the plugin for 952$p (if using MARC21 or equivalent field mapped to items.barcode in your local MARC format) for your frameworks to barcode_manual.pl instead of barcode.pl. Learn more about editing frameworks under the MARC Bibliographic Frameworks section of this manual.
DefaultCountryField008¶
Default: Empty defaults to xxu for United States
Asks: Fill in the default country code for field 008 Range 15-17 of MARC21 - Place of publication, production, or execution. ___.
Description:
This preference will allow you to set the country code for your MARC21 008 field by default. If this is left empty it will default to United States (xxu). See the MARC Code List for Countries for additional values for this preference.
Note
This preference won’t have any effect if your records are in UNIMARC.
DefaultLanguageField008¶
Default: Empty defaults to eng
Asks: Fill in the default language for field 008 Range 35-37 of MARC21 records ___.
Description:
This preference will allow you to set the language for your MARC21 008 field by default. If this is left empty it will default to English (eng). See the MARC Code List for Languages for additional values for this preference.
Note
This preference won’t have any effect if your records are in UNIMARC.
item-level_itypes¶
Default: specific item
Asks: Use the item type of the ___ as the authoritative item type (for determining circulation and fines rules, etc).
Values:
- biblio record
- specific item
Description:
This preference determines whether the item type Koha uses for issuing rules will be an attribute of the bibliographic record or the item record. Most libraries refer to the item record for item types. It also determines if the item type icon appears on the OPAC search results. If you have the preference set to ‘biblio record’ then Koha displays the item type icon on the search results to the left of the result info.
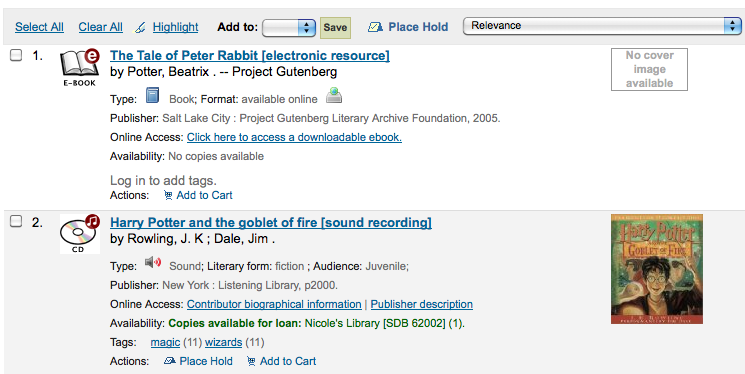
itemcallnumber¶
Default: 082ab
Asks: Map the MARC subfield to an item’s callnumber.
Note
This can contain multiple subfields to look in; for instance 082ab would look in 082 subfields a and b.
Description:
- This setting determines which MARC field will be used to determine the call number that will be entered into item records automatically (952$o). The value is set by providing the MARC field code (050, 082, 090, 852 are all common in MARC21) and the subfield codes without the delimiters ($a, $b would be ab).
Examples:
- Dewey: 082ab or 092ab; LOC: 050ab or 090ab; from the item record: 852hi
marcflavour¶
Default: MARC21
Asks: Interpret and store MARC records in the ___ format.
Values:
- MARC21
- The standard style for the US, Canada, Australia, New Zealand, United Kingdom, Germany and other countries
- UNIMARC
- The standard style used in France, Italy, Portugal, Russia, and other countries
- NORMARC
- The standard style for Norway
Description:
This preference defines global MARC style (MARC21, UNIMARC or NORMARC) used for encoding.
Important
Changing the value of this preference will not convert your records from one MARC style to an other.
MARCOrgCode¶
Default: OSt
Asks: Fill in the MARC organization code ___ by default in new MARC21 records (leave blank to disable).
Description:
- The MARC Organization Code is used to identify libraries with holdings of titles and more.
Learn more and find your library’s MARC21 code on the MARC Code list for Organizations or in Canada on the Canadian Symbols Directory.
Note
This preference won’t have any effect if your records are in UNIMARC.
NewItemsDefaultLocation¶
Asks: When items are created, give them the temporary location of ___ (should be a location code, or blank to disable).
PrefillItem¶
Default: the new item is not prefilled with last created item values.
Asks: When a new item is added ___
Values:
- the new item is not prefilled with last created item values.
- the new item is prefilled with last created item values.
Description:
- This preference controls the behavior used when adding new items. Using the options here you can choose to have your next new item prefill with the values used in the last item was added to save time typing values or to have the item form appear completely blank. Using SubfieldsToUseWhenPrefill you can control specifically which fields are prefilled.
SubfieldsToAllowForRestrictedBatchmod¶
Asks: Define a list of subfields for which editing is authorized when items_batchmod_restricted permission is enabled, separated by spaces. ___
Examples:
- UNIMARC: “995$f 995$h 995$j”
- MARC21: “952$a 952$b 952$c”
Description:
This preference lets you define what fields can be edited via the batch item modification tool if the items_batchmod_restricted permission is enabled.
Note
The FA framework is excluded from the permission. If the pref is empty, no fields are restricted.
SubfieldsToAllowForRestrictedEditing¶
Asks: Define a list of subfields for which editing is authorized when edit_items_restricted permission is enabled, separated by spaces. ___
Examples:
- UNIMARC: “995$f 995$h 995$j”
- MARC21: “952$a 952$b 952$c”
Description:
This preference lets you define what fields can be edited via cataloging if the edit_items_restricted permission is enabled
Note
The Fast Add (FA) framework is excluded from the permission. If the pref is empty, no fields are restricted.
SubfieldsToUseWhenPrefill¶
Asks: Define a list of subfields to use when prefilling items ___
Important
Separate values with a space.
Description:
- When the PrefillItem preference is set to prefill item values with those from the last added item, this preference can control which fields are prefilled (and which are not). Enter a space separated list of fields that you would like to prefill when adding a new item.
UNIMARCField100Language¶
Default: fre
Asks: Use the language (ISO 690-2) ___ as default language in the UNIMARC field 100 when creating a new record or in the field plugin.
z3950NormalizeAuthor & z3950AuthorAuthFields¶
Defaults: Don’t copy & 701,702,700
Asks: ___ authors from the UNIMARC ___ tags (separated by commas) to the correct author tags when importing a record using Z39.50.
Description for z3950NormalizeAuthor:
- This preference allows for ‘Personal Name Authorities’ to replace authors as the bibliographic authority. This preference should only be considered by libraries using UNIMARC.
Values for z3950NormalizeAuthor:
- Copy
- Don’t copy
Description for z3950AuthorAuthFields:
- This preference defines which MARC fields will be used for ‘Personal Name Authorities’ to replace authors as the bibliographic authorities. This preference only applies to those using UNIMARC encoding. The MARC fields selected here will only be used if ‘z3950NormalizeAuthor’ is set to “Copy”. The default field are 700, 701, and 702.
Spine Labels¶
SpineLabelAutoPrint¶
Default: don’t
Asks: When using the quick spine label printer, ___ automatically pop up a print dialog.
Values:
- do
- don’t
SpineLabelFormat¶
Default: <itemcallnumber><copynumber>
Asks: Include the following fields on a quick-printed spine label: (Enter in columns from the biblio, biblioitems or items tables, surrounded by < and >.)
SpineLabelShowPrintOnBibDetails¶
Default: Don’t display
Asks: ___ buttons on the bib details page to print item spine labels.
Values:
Display

Don’t display
Circulation¶
Get there: More > Administration > Global System Preferences > Circulation
Article Requests¶
ArticleRequests¶
Default: Don’t enable
Asks: ___ patrons to place article requests.
Values:
- Enable
- Don’t enable
Description:
- This preference controls whether or not article requests are allowed to be placed by patrons in the OPAC.
ArticleRequestsMandatoryFields¶
Default: None selected
Asks: For records that are record level or item level requestable, make the following fields mandatory ___
Values:
- [Select all]
- Author
- Chapters
- Date
- Issue
- Pages
- Title
- Volume
Description:
- This preference controls what fields must be filled in before an article request can be placed for either a record level or item level request. Choosing [Select all] indicates that all fields listed (Author, Chapters, Date, Issue, Pages, Title, Volume) must be completed before the article request can be placed.
ArticleRequestsMandatoryFieldsItemsOnly¶
Default: None selected
Asks: For records that are only item level requestable, make the following fields mandatory ___
Values:
- [Select all]
- Author
- Chapters
- Date
- Issue
- Pages
- Title
- Volume
Description:
- This preference controls what fields must be filled in before an article request can be placed for an item level request only. Choosing [Select all] indicates that all fields listed (Author, Chapters, Date, Issue, Pages, Title, Volume) must be completed before the article request can be placed.
ArticleRequestsMandatoryFieldsRecordOnly¶
Default: None selected
Asks: For records that are only record level requestable, make the following fields mandatory ___
Values:
- [Select all]
- Author
- Chapters
- Date
- Issue
- Pages
- Title
- Volume
Description:
- This preference controls what fields must be filled in before an article request can be placed for a record level request only. Choosing [Select all] indicates that all fields listed (Author, Chapters, Date, Issue, Pages, Title, Volume) must be completed before the article request can be placed.
Batch Checkout¶
BatchCheckoutsValidCategories¶
Asks: Patron categories allowed to checkout in a batch ___ (list of patron categories separated with a pipe ‘|’)
Checkin Policy¶
BlockReturnOfLostItems¶
Default: Don’t block
Asks: ___ returning of items that have been lost.
Values:
- Block
- Don’t block
Description:
- This preference controls whether and item with a lost status (952$1 in MARC21) can be checked in or not.
BlockReturnOfWithdrawnItems¶
Default: Block
Asks: ___ returning of items that have been withdrawn.
Values:
- Block
- Don’t block
Description:
- This preference controls whether and item with a withdrawn status (952$0 in MARC21) can be checked in or not.
CalculateFinesOnReturn¶
Default: Do
Asks: ___ calculate and update overdue charges when an item is returned.
Values:
- Do
- Don’t
Description:
If this preference is set to “Do” and the fines cron job is off then Koha will calculate fines only when items are returned. If you have the fines cron job on and this preference set to “Do” then this preference will calculate fines based on the cron (usually run nightly) and then again when you check the item in. This option is best for those who are doing hourly loans. If this preference is set to “Don’t” then fines will only be accrued if the fines cron job is running.
Important
If you are doing hourly loans then you should have this set to ‘Do’.
CumulativeRestrictionPeriods¶
Default: Don’t cumulate
Asks: ___ the restriction periods.
Values:
- Don’t cumulate
- Cumulate
UpdateNotForLoanStatusOnCheckin¶
Asks: This is a list of value pairs. When an item is checked in, if the not for loan value on the left matches the items not for loan value it will be updated to the right-hand value. E.g. ‘-1: 0’ will cause an item that was set to ‘Ordered’ to now be available for loan. Each pair of values should be on a separate line.
Checkout Policy¶
AgeRestrictionMarker¶
Asks: Restrict patrons with the following target audience values from checking out inappropriate materials: ___
Description:
This preference defines certain keywords that will trigger Koha to restrict checkout based on age. These restrictions can be overridden by the AgeRestrictionOverride preference. Enter in this field a series of keywords separated by bar (|) with no spaces. For example PG|R|E|EC|Age| will look for PG followed by an age number, R folllowed by an age number, Age followed by an age number, and so on. These values can appear in any MARC field, but Library of Congress recommends the 521$a (Target Audience Note). Whatever field you decide to use you must map the word agerestriction in the biblioitems table to that field in the Koha to MARC Mapping. When cataloging you can enter values like PG 13 or E 10 in the 521$a and Koha will then notify circulation librarians that the material may not be recommended for the patron based on their age.
Important
You must map the word agerestriction in the biblioitems table to the MARC field where this information will appear via the Koha to MARC Mapping administration area.
AgeRestrictionOverride¶
Default: Don’t allow
Asks: ___ staff to check out an item with age restriction.
Values:
Allow

Don’t allow

Description:
- When the AgeRestrictionMarker preference is set, Koha will try to warn circulation librarians before checking out an item that might have an age restriction listed in the MARC record. This preference asks if you would like the staff to be able to still check out these items to patrons under the age limit.
AllFinesNeedOverride¶
Default: Require
Asks: ___ staff to manually override all fines, even fines less than noissuescharge.
Values:
- Don’t require
- Require
Description:
- This preference let’s you decide if you want to always be warned that the patron has fines when checking out. If you have it set to ‘Require’ then no matter how much money the patron owes a message will pop up warning you that the patron owes money.
AllowFineOverride¶
Default: Don’t allow
Asks: ___ staff to manually override and check out items to patrons who have more than noissuescharge in fines.
Values:
- Allow
- Don’t allow
Description:
- This preference lets you decide if you staff can check out to patrons who owe more money than you usually let them carry on their account. If set to ‘Allow’ staff will be warned that the patrons owes money, but it won’t stop the staff from checking out to the patron.
AllowItemsOnHoldCheckout¶
Default: Don’t allow
Asks: ___ checkouts of items reserved to someone else. If allowed do not generate RESERVE_WAITING and RESERVED warning. This allows self checkouts for those items.
Values:
Allow
Don’t allow
Important
This system preference relates only to SIP based self checkout, not Koha’s web based self checkout.
Description:
- When this preference is set to ‘Allow’ patrons will be able to use your external self check machine to check out a book to themselves even if it’s on hold for someone else. If you would like Koha to prevent people from checking out books that are on hold for someone else set this preference to “Don’t allow.”
AllowItemsOnHoldCheckoutSCO¶
Default: Don’t allow
Asks: ___ checkouts of items reserved to someone else in the SCO module. If allowed do not generate RESERVE_WAITING and RESERVED warning. This allows self checkouts for those items.
Values:
Allow
Don’t allow
Important
This system preference relates only to Koha’s web based self checkout.
Description:
- When this preference is set to ‘Allow’ patrons will be able to use Koha’s web based self checkout to check out a book to themselves even if it’s on hold for someone else. If you would like Koha to prevent people from checking out books that are on hold for someone else set this preference to “Don’t allow”.
AllowMultipleIssuesOnABiblio¶
Default: Allow
Asks: ___ patrons to check out multiple items from the same record.
Values:
- Allow
- Don’t allow
Description:
If this preference is set to ‘Allow’ then patrons will be able to check out multiple copies of the same title at the same time. If it’s set to “Don’t allow” then patrons will only be allowed to check out one item attached to a record at a time. Regardless of the option chosen in this preference records with subscriptions attached will allow multiple check outs.
Important
This will only effect records without a subscription attached.
AllowNotForLoanOverride¶
Default: Allow
Asks: ___ staff to override and check out items that are marked as not for loan.
Values:
- Allow
- Don’t allow
Description:
- This parameter is a binary setting which controls the ability of staff (patrons will always be prevented from checking these items out) to check out items that are marked as “not for loan”. Setting it to “Allow” would allow such items to be checked out, setting it to “Don’t allow” would prevent this. This setting determines whether items meant to stay in the library, such as reference materials, and other library resources can be checked out by patrons.
AllowRenewalLimitOverride¶
Default: Allow
Asks: ___ staff to manually override the renewal limit and renew a checkout when it would go over the renewal limit.
Values:
- Allow
- Don’t allow
Description:
- This preference is a binary setting which controls the ability of staff to override the limits placed on the number of times an item can be renewed. Setting it to “Allow” would allow such limits to be overridden, setting it to “Don’t allow” would prevent this. This is a preference in which if it is set to “allow” it would allow the library staff to use their judgment for overriding the renew limit for special cases, setting it to “Don’t allow” prevents an opportunity for abuse by the library staff.
AllowReturnToBranch¶
Default: to any library
Asks: Allow materials to be returned to ___
Values:
- either the library the item is from or the library it was checked out from.
- only the library the item is from.
- only the library the item was checked out from.
- to any library.
Description:
- This preference lets the library system decide how they will accept returns. Some systems allow for items to be returned to any library in the system (the default value of this preference) others want to limit item returns to only specific branches. This preference will allow you to limit item returns (checkins) to the branch(es) set in the value.
AllowTooManyOverride¶
Default: Allow
Asks: ___ staff to override and check out items when the patron has reached the maximum number of allowed checkouts.
Values:
Allow

Don’t allow

Description:
- If this preference is set to “Allow” then staff all will be presented with an option to checkout more items to a patron than are normally allowed in the Circulation and Fine Rules. If this preference is set to “Don’t allow” then no staff member will be able to check out more than the circulation limit.
AutomaticItemReturn¶
Default: Do
Asks: ___ automatically transfer items to their home branch when they are returned.
Values:
- Do
- Don’t
Description:
- This preference is a binary setting which determines whether an item is returned to its home branch automatically or not. If set to “Don’t”, the staff member checking an item in at a location other than the item’s home branch will be asked whether the item will remain at the non-home branch (in which case the new location will be marked as a holding location) or returned. Setting it to “Do” will ensure that items checked in at a branch other than their home branch will be sent to that home branch.
AutoRemoveOverduesRestrictions¶
Default: Do not
Asks: ___ allow OVERDUES restrictions triggered by sent notices to be cleared automatically when all overdue items are returned by a patron.
Values:
- Do
- Do not
Description:
- Using the Overdue Notice/Status Triggers you can restrict patrons after they receive an overdue notice. This preference lets you define whether Koha will automatically remove that restriction once the overdue items in question are returned or not.
CircControl¶
Default: the library the item is from
Asks: Use the checkout and fines rules of ___
Values:
- the library the item is from
- The circulation and fines policies will be determined by the item’s library where HomeOrHoldingBranch chooses if item’s home library is used or holding library is used.
- the library the patron is from
- The circulation and fines policies will be determined the patron’s home library
- the library you are logged in at
- The circulation and fines policies will be determined by the library that checked the item out to the patron
ConsiderOnSiteCheckoutsAsNormalCheckouts¶
Default: Consider
Asks: ___ on-site checkouts as normal checkouts. If enabled, the number of checkouts allowed will be normal checkouts + on-site checkouts. If disabled, both values will be checked separately.
Values:
- Consider
- Don’t consider
Description:
- This preference allows you to decide if checkouts that are OnSiteCheckouts are counted toward the total checkouts a patron can have. You can also set your circulation and fine rules to allow only a certain number of normal and OnSite checkouts.
DefaultLongOverdueChargeValue¶
Asks: Charge a lost item to the borrower’s account when the LOST value of the item changes to ___
Description:
- Leave this field empty if you don’t want to charge the user for lost items. If you want the user to be charged enter the LOST authorized value you are using in the DefaultLongOverdueLostValue preference. This preference is used when the longoverdue cron job is called without the –charge parameter.
DefaultLongOverdueLostValue & DefaultLongOverdueDays¶
Asks: By default, set the LOST value of an item to ___ when the item has been overdue for more than ___ days.
Description:
- These preferences are used when the longoverdue cron job is called without the –lost parameter. It allows users to set the values of the longoverdue cron without having to edit the crontab. Setting the values to 1 and 30 for example will mark the item with the LOST authorized value of 1 after the item is 30 days overdue.
HoldsInNoissuesCharge¶
Default: Don’t include
Asks: ___ hold charges when summing up charges for noissuescharge.
Values:
- Don’t include
- Include
HomeOrHoldingBranch¶
Default: the library the item was checked out from
Asks: Use the checkout and fines rules of ___
Values:
- the library the item is from
- This is equivalent to ‘home library’
- the library the item was checked out from
- This is equivalent to ‘holding library’
Description:
This preference does several things.
- If CircControl is set to ‘the library the item is from’ then the circulation and fines policies will be determined by the item’s library where HomeOrHoldingBranch chooses if item’s home library is used or holding library is used.
- If IndependentBranches is set to ‘Prevent’ then the value of this preference is used in figuring out if the item can be checked out. If the item’s home library does not match the logged in library, the item cannot be checked out unless you are a superlibrarian.
Important
It is not recommend that this setting be changed after initial setup of Koha because it will change the behavior of items already checked out.
InProcessingToShelvingCart¶
Default: Don’t move
Asks: ___ items that have the location PROC to the location CART when they are checked in.
Values:
- Don’t move
- Move
Description:
This preference is used to manage automatically changing item locations from processing (PROC) to the book cart (CART). A cron job needs to be set to run at specified intervals to age items from CART to the permanent shelving location. (For example, an hourly cron entry of cart_to_shelf.pl –hours 3 where –hours is the amount of time an item should spend on the cart before aging to its permanent location.) More information can be found in the related chapter in this manual.
Note
If the ReturnToShelvingCart system preference is turned on, any newly checked-in item is also automatically put into the shelving cart, to be covered by the same script run.
Important
Checkins with confirmed holds will not go into the shelving cart. If items on the shelving cart are checked out, the cart location will be cleared.
IssueLostItem¶
Default: display a message
Asks: When issuing an item that has been marked as lost, ___.
Values:
display a message

do nothing
- This option will just check the item out without notifying you that the item was marked lost.
require confirmation

Description:
- This preference lets you define how library staff are notified that an item with a lost status is being checked out. This will help staff mark items as ‘available’ if you choose to ‘display a message’ or ‘require confirmation.’ If you choose to ‘do nothing,’ there will be no notification that the item being checked out is marked as ‘lost.’
IssuingInProcess¶
Default: Don’t prevent
Asks: ___ patrons from checking out an item whose rental charge would take them over the limit.
Values:
- Don’t prevent
- Prevent
Description:
- This preference determines if a patron can check items out if there is an overdue fine on the account and any of the materials the patron wishes to check out will potentially tip the account balance over the maximum fines policy the library has in place.
Example: Your library has a $5 limit set for ‘fines’ (ie, after incurring $5 in fines, a patron can no longer check out items). A patron comes to the desk with 5 items to check out (4 books and a video) The patron has $4 in charges already on their account. One of the videos has a rental charge of $1, therefore making the total fines on the patron’s account suddenly $5 (the limit).
ManInvInNoissuesCharge¶
Default: Include
Asks: ___ MANUAL_INV charges when summing up charges for noissuescharge.
Values:
- Don’t include
- Include
Description:
- This preference lets you decide if charges entered as manual invoices are included when calculating the noissuescharge. If this is set to include then Koha will include all manual invoices when deciding if the patron owes too much money to check anything else out of the library. If it’s set to Don’t include then Koha will ignore all manual invoice charges when figuring out if the patron owes too much money to checkout additional materials.
MarkLostItemsAsReturned¶
Default: Mark
Asks: ___ items as returned when flagged as lost.
Values:
- Do not mark
- Mark
Description:
- This preference lets you decide if an item marked as lost is automatically returned from the user’s file or not.
maxoutstanding¶
Default: 5
Asks: Prevent patrons from making holds on the OPAC if they owe more than ___ USD in fines.
noissuescharge¶
Default: 5
Asks: Prevent patrons from checking out books if they have more than ___ USD in fines.
Description:
- This preference is the maximum amount of money owed to the library before the user is banned from borrowing more items. Using the ManInvInNoissuesCharge and RentalsInNoissuesCharge preferences you can control which types of charges are considered in this total. This also coincides with maxoutstanding that limits patrons from placing holds when the maximum amount is owed to the library.
NoIssuesChargeGuarantees¶
Asks: Prevent a patron from checking out if the patron has guarantees owing in total more than ___ USD in fines.
Description:
- Allows a library to prevent patrons from checking out items if his or her guarantees owe too much in fines.
NoRenewalBeforePrecision¶
Default: date
Asks: Calculate “No renewal before” based on ___.
Values:
date
exact time
Note
Only relevant for loans calculated in days, hourly loans are not affected.
Description:
- This preference allows you to control how the ‘No renewal before” option in the Circulation and fine rules administration area.
NoticeBcc¶
Asks: Send all notices as a BCC to this email address ___
This preference makes it so that a librarian can get a copy of every notice sent out to patrons.
Note
If you’d like more than one person to receive the blind copy you can simply enter in multiple email addresses separated by commas.
OnSiteCheckouts¶
Default: Disable
Asks: ___ the on-site checkouts feature.
Values:
Disable
Enable
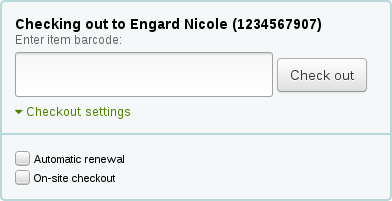
Description:
- This preference lets you check out items that are ‘not for loan’ to patrons. A checkbox is added to the checkout screen when this preference is set to ‘Enable’ labeled ‘On-site checkout’. This allows you to track who’s using items that are normally not for loan or are in a closed stack setting.
OnSiteCheckoutsForce¶
Default: Disable
Asks: ___ the on-site for all cases (Even if a user is debarred, etc.).
Values:
Disable
Enable

Description:
- This preference lets the staff override any restrictions a patron might have and check out items for use within the library. The OnSiteCheckouts preference must first be set to ‘Enable’ for this preference to be considered.
OPACFineNoRenewalsBlockAutoRenew¶
Default: Allow
Asks: If a patron owes more than the value of OPACFineNoRenewals, ___ his/her auto renewals.
Values:
- Allow
- Block
OverdueNoticeCalendar¶
Default: Ignore calendar
Asks: ___ when working out the period for overdue notices
Values:
- Ignore calendar
- Notices do not take holidays into account, so they will be sent even if holidays have meant the item is not actually overdue yet
- Use calendar
- Notices take holidays into account, so they will not be sent if holidays mean the item is not actually overdue yet
OverduesBlockCirc¶
Default: Ask for confirmation
Asks: ___ when checking out to a borrower that has overdues outstanding
Values:
- Ask for confirmation
- Will not let you check an item out to patrons with overdues until a librarian confirms that it is okay
- Block
- Block all patrons with overdue items from being able to check out
- Don’t block
- Allow all patrons with overdue items to continue to check out
OverduesBlockRenewing¶
Default: allow renewing
Asks: When a patron’s checked out item is overdue, ___
Values:
- allow renewing
- block renewing for all the patron’s items
- block renewing for only this item
PrintNoticesMaxLines¶
Asks: Include up to ___ item lines in a printed overdue notice.
Note
If the number of items is greater than this number, the notice will end with a warning asking the borrower to check their online account for a full list of overdue items.
Note
Set to 0 to include all overdue items in the notice, no matter how many there are.
Important
This preference only refers to the print notices, not those sent via email.
RenewalPeriodBase¶
Default: the old due date of the checkout
Asks: When renewing checkouts, base the new due date on ___
Values:
- the old due date of the checkout
- the current date
RenewalSendNotice¶
Default: Don’t send
Asks: ____ a renewal notice according to patron checkout alert preferences.
Values:
- Don’t send
- Send
Description:
If a patron has chosen to receive a check out notice in their messaging preferences and this preference is set to ‘Send’ then those patrons will also receive a notice when they renew materials. You will want to set up a new notice with the code of RENEWAL (if you don’t already have it) with custom text for renewing items.
Important
This preference requires that you have EnhancedMessagingPreferences set to ‘Allow’
RentalFeesCheckoutConfirmation¶
Default: do not ask
Asks: When checking out an item with rental fees, ___ for confirmation.
Values:
- ask
- do not ask
Description:
- If you are charging rental fees for items this preference will make it so that you can show (or not show) a confirmation before checking out an item that will incur a rental charge.
RentalsInNoissuesCharge¶
Default: Include
Asks: ___ rental charges when summing up charges for noissuescharge.
Values:
- Don’t include
- Include
Description:
- This preference lets you decide if rental charges are included when calculating the noissuescharge. If this is set to include then Koha will include all rental charges when deciding if the patron owes too much money to check anything else out of the library. If it’s set to Don’t include then Koha will ignore all rental charges when figuring out if the patron owes too much money to checkout additional materials.
RestrictionBlockRenewing¶
Default: Allow
Asks: If patron is restricted, ___ renewing of items.
Values:
- Allow
- Block
ReturnBeforeExpiry¶
Default: Don’t require
Asks: ___ patrons to return books before their accounts expire (by restricting due dates to before the patron’s expiration date).
Values:
- Don’t require
- Require
Description:
- This is preference may prevent a patron from having items checked out after their library card has expired. If this is set to “Require”, then a due date of any checked out item can not be set for a date which falls after the patron’s card expiration. If the setting is left “Don’t require” then item check out dates may exceed the expiration date for the patron’s library card.
ReturnToShelvingCart¶
Default: Don’t move
Asks: ___ all items to the location CART when they are checked in.
Values:
- Don’t move
- Move
Description:
- More information can be found in the related chapter in this manual.
StaffSearchResultsDisplayBranch¶
Default: the library the item is held by
Asks: For search results in the staff client, display the branch of ___
Values:
- the library the item is from
- the library the items is held by
SwitchOnSiteCheckouts¶
Default: Don’t switch
Asks: ___ on-site checkouts to normal checkouts when checked out.
Values:
- Don’t switch
- Switch
TransfersMaxDaysWarning¶
Default: 3
Asks: Show a warning on the “Transfers to Receive” screen if the transfer has not been received ___ days after it is sent.
Description:
- The TransferMaxDaysWarning preference is set at a default number of days. This preference allows for a warning to appear after a set amount of time if an item being transferred between library branches has not been received. The warning will appear in the Transfers to Receive report.
UseBranchTransferLimits & BranchTransferLimitsType¶
Defaults: Don’t enforce & collection code
Asks: ___ branch transfer limits based on ___
UseBranchTransferLimits Values:
- Don’t enforce
- Enforce
BranchTransferLimitsType Values:
- collection code
- item type
BranchTransferLimitsType Description:
- This parameter is a binary setting which determines whether items are transferred according to item type or collection code. This value determines how the library manager is able to restrict what items can be transferred between the branches.
useDaysMode¶
Default: Don’t include
Asks: Calculate the due date using ___.
Values:
- circulation rules only.
- the calendar to push the due date to the next open day.
- the calendar to skip all days the library is closed.
Description:
- This preference controls how scheduled library closures affect the due date of a material. The ‘the calendar to skip all days the library is closed’ setting allows for a scheduled closure not to count as a day in the loan period, the ‘circulation rules only’ setting would not consider the scheduled closure at all, and ‘the calendar to push the due date to the next open day’ would only effect the due date if the day the item is due would fall specifically on the day of closure.
Example:
- The library has put December 24th and 25th in as closures on the calendar. A book checked out by a patron has a due date of December 25th according to the circulation and fine rules. If this preference is set to ‘circulation rules only’ then the item will remain due on the 25th. If the preference is set to ‘the calendar to push the due date to the next open day’ then the due date will be December 26th. If the preference is set to ‘the calendar to skip all days the library is closed’ then the due date will be pushed to the 27th of December to accommodate for the two closed days.
The calendar is defined on a branch by branch basis. To learn more about the calendar, check out the ‘Calendar & Holidays’ section of this manual.
UseTransportCostMatrix¶
Default: Don’t use
Asks: ___ Transport Cost Matrix for calculating optimal holds filling between branches.
Values:
- Don’t use
- Use
Description:
If the system is configured to use the Transport cost matrix for filling holds, then when attempting to fill a hold, the system will search for the lowest cost branch, and attempt to fill the hold with an item from that branch first. Branches of equal cost will be selected from randomly. The branch or branches of the next highest cost shall be selected from only if all the branches in the previous group are unable to fill the hold.
The system will use the item’s current holding branch when determining whether the item can fulfill a hold using the Transport Cost Matrix.
Course Reserves¶
UseCourseReserves¶
Default: Don’t use
Asks: ___ course reserves
Values:
- Don’t use
- Use
Description:
- The Course Reserves module in Koha allows you to temporarily move items to ‘reserve’ and assign different circulation rules to these items while they are being used for a specific course.
Fines Policy¶
finesCalendar¶
Default: not including the days the library is closed
Asks: Calculate fines based on days overdue ___
Values:
- directly
- not including the days the library is closed
Description:
- This preference will determine whether or not fines will be accrued during instances when the library is closed. Examples include holidays, library in-service days, etc. Choosing “not including the days the library is closed” setting will enable Koha to access its Calendar module and be considerate of dates when the library is closed. To make use of this setting the administrator must first access Koha’s calendar and mark certain days as “holidays” ahead of time.
The calendar is defined on a branch by branch basis. To learn more about the calendar, check out the ‘Calendar & Holidays’ section of this manual.
FinesIncludeGracePeriod¶
Default: Include
Asks: ___ the grace period when calculating the fine for an overdue item.
Values:
- Don’t include
- Include
Description:
- This preference lets you control how Koha calculates fines when there is a grace period. If you choose to include the grace period when calculating fines then Koha will charge for the days in the grace period should the item be overdue more than those days. If you choose not to include the grace period then Koha will only charge for the days overdue after the grace period.
finesMode¶
Default: Calculate (but only for mailing to the admin)
Asks: ___ fines
Values:
Calculate (but only for mailing to the admin)
Calculate and charge
Don’t calculate
Important
Requires that you have the fines cron job running (misc/cronjobs/fines.pl)
HoldFeeMode¶
Default: only if all items are checked out and the record has at least one hold already.
Asks: Charge a hold fee ___
Values:
- any time a hold is collected.
- any time a hold is placed.
- only if all items are checked out and the record has at least one hold already.
ProcessingFeeNote¶
Asks: Set the text to be recorded in the column ‘note’, table ‘accountlines’ when the processing fee (defined in item type) is applied.
RefundLostOnReturnControl¶
Default: check-in library.
Asks: If a lost item is returned, apply the refunding rules defined in the ___
Values:
- check-in library.
- item holding branch.
- item home branch.
useDefaultReplacementCost¶
Default: Don’t use
Asks: ___ the default replacement cost defined in item type.
Values:
- Don’t use
- Use
Description:
- This preference enables the use of the replacement cost set on the item type level
WhenLostChargeReplacementFee¶
Default: Charge
Asks: ___ the replacement price when a patron loses an item.
Values:
- Charge
- Don’t charge
Description:
- This preference lets you tell Koha what to do with an item is marked lost. If you want Koha can ‘Charge’ the patron the replacement fee listed on the item they lost or it can do nothing in reference to the patron and just mark the item lost in the catalog.
WhenLostForgiveFine¶
Default: Don’t forgive
Asks: ___ the fines on an item when it is lost.
Values:
- Don’t forgive
- Forgive
Description:
- This preference allows the library to decide if fines are charged in addition to the replacement fee when an item is marked as lost. If this preference is set to ‘Forgive’ then the patron won’t be charged fines in addition to the replacement fee.
Holds Policy¶
AllowHoldDateInFuture¶
Default: Allow
Asks: ___ hold requests to be placed that do not enter the waiting list until a certain future date.
Values:
- Allow
- Don’t allow
AllowHoldItemTypeSelection¶
Default: Don’t allow
Asks: ___ hold fulfillment to be limited by itemtype.
Values:
- Allow
- Don’t allow
AllowHoldPolicyOverride¶
Default: Allow
Asks: ___ staff to override hold policies when placing holds.
Values:
- Allow
- Don’t allow
Description:
- This preference is a binary setting which controls whether or not the library staff can override the circulation and fines rules as they pertain to the placement of holds. Setting this value to “Don’t allow” will prevent anyone from overriding, setting it to “Allow” will allow it. This setting is important because it determines how strict the libraries rules for placing holds are. If this is set to “Allow”, exceptions can be made for patrons who are otherwise normally in good standing with the library, but there is opportunity for the staff to abuse this function. If it is set to “Don’t allow”, no abuse of the system is possible, but it makes the system entirely inflexible in respect to holds.
AllowHoldsOnDamagedItems¶
Default: Allow
Asks: ___ hold requests to be placed on damaged items.
Values:
- Allow
- Don’t allow
Description:
- This parameter is a binary setting which controls whether or not hold requests can be placed on items that are marked as “damaged” (items are marked as damaged by editing subfield 4 on the item record). Setting this value to “Don’t allow” will prevent anyone from placing a hold on such items, setting it to “Allow” will allow it. This preference is important because it determines whether or not a patron can place a request for an item that might be in the process of being repaired or not in good condition. The library may wish to set this to “Don’t allow” if they were concerned about their patrons not receiving the item in a timely manner or at all (if it is determined that the item is beyond repair). Setting it to “Allow” would allow a patron to place a hold on an item and therefore receive it as soon as it becomes available.
AllowHoldsOnPatronsPossessions¶
Default: Allow
Asks: ____ a patron to place a hold on a record where the patron already has one or more items attached to that record checked out.
Values:
- Allow
- Don’t allow
Description:
- By setting to “Don’t allow,” you can prevent patrons from placing holds on items they already have out, thus preventing them from blocking anyone else from getting an item.
AllowRenewalIfOtherItemsAvailable¶
Default: Don’t allow
Asks: ___ a patron to renew an item with unfilled holds if other available items can fill that hold.
Values:
- Allow
- Don’t allow
AutoResumeSuspendedHolds¶
Default: Allow
Asks: ___ suspended holds to be automatically resumed by a set date.
Values:
- Allow
- Don’t allow
Description:
If this preference is set to ‘Allow’ then all suspended holds will be able to have a date at after which they automatically become unsuspended. If you have this preference set to ‘Allow’ you will also need the Unsuspend Holds cron job running.
Important
The holds will become unsuspended the date after that entered by the patron.
canreservefromotherbranches¶
Default: Allow
Asks: ___ a user from one library to place a hold on an item from another library
Description:
- This preference is a binary setting which determines whether patrons can place holds on items from other branches. If the preference is set to “Allow” patrons can place such holds, if it is set to “Don’t allow” they cannot. This is an important setting because it determines if users can use Koha to request items from another branch. If the library is sharing an installation of Koha with other independent libraries which do not wish to allow interlibrary borrowing it is recommended that this parameter be set to “Don’t allow”.
Values:
- Allow
- Don’t allow (with independent branches)
ConfirmFutureHolds¶
Default: 0
Asks: Confirm future hold requests (starting no later than ___ days from now) at checkin time.
Description:
When confirming a hold at checkin time, the number of days in this preference is taken into account when deciding which holds to show alerts for. This preference does not interfere with renewing, checking out or transferring a book.
Note
This number of days will be used too in calculating the default end date for the Holds to pull-report. But it does not interfere with issuing, renewing or transferring books.
Important
This preference is only looked at if you’re allowing hold dates in the future with AllowHoldDateInFuture or OPACAllowHoldDateInFuture
decreaseLoanHighHolds, decreaseLoanHighHoldsDuration, decreaseLoanHighHoldsValue, decreaseLoanHighHoldsControl, and decreaseLoanHighHoldsIgnoreStatuses¶
Asks: ___ the reduction of loan period ___ to days for items with more than ___ holds ___ . Ignore items with the following statuses when counting items ___
decreaseLoanHighHolds default: Don’t enable
decreaseLoanHighHoldsControl default: on the record
decreaseLoanHighHolds values:
- Enable
decreaseLoanHighHoldsControl values:
- over the number of holdable items on the records
- on the record
decreaseLoanHighHoldsIgnoreStatuses values:
- [Select All]
- Damages
- Lost
- Not for loan
- Withdrawn
Description:
These preferences let you change the loan length for items that have many holds on them. This will not effect items that are already checked out, but items that are checked out after the decreaseLoanHighHoldsValue is met will only be checked out for the number of days entered in the decreaseLoanHighHoldsDuration preference.

DisplayMultiPlaceHold¶
Default: Don’t enable
Asks: ___ the ability to place holds on multiple biblio from the search results
Values:
- Don’t enable
- Enable
emailLibrarianWhenHoldIsPlaced¶
Default: Don’t enable
Asks: ___ sending an email to the Koha administrator email address whenever a hold request is placed.
Values:
- Don’t enable
- Enable
Description:
This preference enables Koha to email the library staff whenever a patron requests an item to be held. While this function will immediately alert the librarian to the patron’s need, it is extremely impractical in most library settings. In most libraries the hold lists are monitored and maintained from a separate interface. That said, many libraries that allow on shelf holds prefer to have this preference turned on so that they are alerted to pull an item from the shelf.
Important
In order for this email to send you must have a notice template with the code of HOLDPLACED
Important
This notice will only be sent if the process_message_queue.pl cronjob being run periodically to send the messages.
ExcludeHolidaysFromMaxPickUpDelay¶
Default: Don’t allow
Asks: ___ Closed days to be taken into account in reserves max pickup delay.
Values:
- Don’t allow
- Allow
ExpireReservesMaxPickUpDelay¶
Default: Don’t allow
Asks: ___ holds to expire automatically if they have not been picked by within the time period specified in ReservesMaxPickUpDelay
Values:
- Allow
- Don’t allow
Description:
- If set to ‘allow’ this will cancel holds that have been waiting for longer than the number of days specified in the ReservesMaxPickUpDelay system preference. Holds will only be cancelled if the Expire Holds cron job is runnning.
ExpireReservesMaxPickUpDelayCharge¶
Default: 0
Asks: If using ExpireReservesMaxPickUpDelay, charge a borrower who allows his or her waiting hold to expire a fee of ___ USD
Description:
- If you are expiring holds that have been waiting too long you can use this preference to charge the patron for not picking up their hold. If you don’t charge patrons for items that aren’t picked up you can leave this set to the default which is 0. Holds will only be cancelled and charged if the Expire Holds cron job is running.
ExpireReservesOnHolidays¶
Default: Allow
Asks: ___ expired holds to be cancelled on days the library is closed.
Values:
- Allow
- Don’t allow
LocalHoldsPriority, LocalHoldsPriorityPatronControl, LocalHoldsPriorityItemControl¶
Asks: ___ priority for filling holds to patrons whose ___ matches the item’s ___
LocalHoldsPriority Values:
- Don’t give
- Give
LocalHoldsPriorityPatronControl Values:
- home library
- pickup library
LocalHoldsPriorityItemControl Values:
- holding library
- home library
Description:
- This feature will allow libraries to specify that, when an item is returned, a local hold may be given priority for fulfillment even though it is of lower priority in the list of unfilled holds.
OPACAllowHoldDateInFuture¶
Default: Allow
Asks: ___ patrons to place holds that don’t enter the waiting list until a certain future date.
Values:
- Allow
- AllowHoldDateInFuture must also be enabled for this to work
- Don’t allow
OPACAllowUserToChooseBranch¶
Default: Allow
Asks: ___ a user to choose the branch to pick up a hold from.
Values:
- Allow
- Don’t allow
Description:
- Changing this preference will not prevent staff from being able to transfer titles from one branch to another to fill a hold, it will only prevent patrons from saying they plan on picking a book up at a branch other than their home branch.
OPACHoldsIfAvailableAtPickup¶
Default: Allow
Asks: ___ to pickup holds at libraries where the item is available.
Values:
- Don’t allow
- Allow
OPACHoldsIfAvailableAtPickupExceptions¶
Default: blank
Asks: Patron categories not affected by OPACHoldsIfAvailableAtPickup ___ (list of patron categories separated with a pipe ‘|’)
ReservesControlBranch¶
Default: item’s home library
Asks: Check the ___ to see if the patron can place a hold on the item.
Values:
- item’s home library.
- patron’s home library.
ReservesMaxPickUpDelay¶
Default: 7
Asks: Mark a hold as problematic if it has been waiting for more than ___ days.
Description:
- This preference (based on calendar days, not the Koha holiday calendar) puts an expiration date on an item a patron has on hold. After this expiration date the staff will have the option to release the unclaimed hold which then may be returned to the library shelf or issued to the next patron on the item’s hold list. Items that are ‘expired’ by this preference are moved to the ‘Holds Over’ tab on the ‘Holds Awaiting Pickup’ report.
ReservesNeedReturns¶
Default: Don’t automatically
Asks: ___ mark holds as found and waiting when a hold is placed specifically on them and they are already checked in.
Values:
- Automatically
- Don’t automatically
Description:
- This preference refers to ‘item specific’ holds where the item is currently on the library shelf. This preference allows a library to decide whether an ‘item specific’ hold is marked as “Waiting” at the time the hold is placed or if the item will be marked as “Waiting” after the item is checked in. This preference will tell the patron that their item is ‘Waiting’ for them at their library and ready for check out.
StaticHoldsQueueWeight, HoldsQueueSkipClosed & RandomizeHoldsQueueWeight¶
StaticHoldsQueueWeight Default: 0
HoldsQueueSkipClosed Default: open or closed
RandomizeHoldsQueueWeight Default: in that order
Asks: Satisfy holds using items from the libraries ___ (as branchcodes, separated by commas; if empty, uses all libraries) when they are ___ ___.
HoldsQueueSkipClosed Values:
- open or closed
- open
RandomizeHoldsQueueWeight Values:
- in random order
- If StaticHoldsQueueWeight is left at the default Koha will randomize all libraries, otherwise it will randomize the libraries listed.
- in that order
- If StaticHoldsQueueWeight is left at the default then this will use all of your branches in alphabetical order, otherwise it will use the branches in the order that you entered them in the StaticHoldsQueueWeight preference.
Descriptions:
These preferences control how the Holds Queue report is generated using a cron job.
If you do not want all of your libraries to participate in the on-shelf holds fulfillment process, you should list the the libraries that *do* participate in the process here by inputting all the participating library’s branchcodes, separated by commas ( e.g. “MPL,CPL,SPL,BML” etc. ).
By default, the holds queue will be generated such that the system will first attempt to hold fulfillment using items already at the pickup library if possible. If there are no items available at the pickup library to fill a hold, build_holds_queue.pl will then use the list of libraries defined in StaticHoldsQueueWeight. If RandomizeHoldsQueueWeight is disabled ( which it is by default ), the script will assign fulfillment requests in the order the branches are placed in the StaticHoldsQueueWeight system preference.
For example, if your system has three libraries, of varying sizes ( small, medium and large ) and you want the burden of holds fulfillment to be on larger libraries before smaller libraries, you would want StaticHoldsQueueWeight to look something like “LRG,MED,SML”.
If you want the burden of holds fulfillment to be spread out equally throughout your library system, simply enable RandomizeHoldsQueueWeight. When this system preference is enabled, the order in which libraries will be requested to fulfill an on-shelf hold will be randomized each time the list is regenerated.
Leaving StaticHoldsQueueWeight empty is contraindicated at this time. Doing so will cause the build_holds_queue script to ignore RandomizeHoldsQueueWeight, causing the script to request hold fulfillment not randomly, but by alphabetical order.
Important
The Transport Cost Matrix takes precedence in controlling where holds are filled from, if the matrix is not used then Koha checks the StaticHoldsQueueWeight. To use the Transport Cost Matrix simply set your UseTransportCostMatrix preference to ‘Use’
SuspendHoldsIntranet¶
Default: Allow
Asks: ___ holds to be suspended from the intranet.
Values:
- Allow
- Don’t allow
Description:
- The holds suspension feature can be turned on and off in the staff client by altering this system preference. If this is set to ‘allow’ you will want to set the AutoResumeSuspendedHolds system preference.
SuspendHoldsOpac¶
Default: Allow
Asks: ___ holds to be suspended from the OPAC.
Values:
- Allow
- Don’t allow
Description:
- The holds suspension feature can be turned on and off in the OPAC by altering this system preference. If this is set to ‘allow’ you will want to set the AutoResumeSuspendedHolds system preference.
TransferWhenCancelAllWaitingHolds¶
Default: Don’t transfer
Asks: ___ items when cancelling all waiting holds.
Values:
- Don’t transfer
- Transfer
Description:
- When TransferWhenCancelAllWaitingHolds is set to “Don’t transfer”, no branch transfer records are created. Koha will not allow the holds to be transferred, because that would orphan the items at the library where the holds were awaiting pickup, without any further instruction to staff as to what items are at the library or where they need to go. When that system preference set to “Transfer”, branch transfers are created, so the holds may be cancelled.
Housebound module¶
HouseboundModule¶
Default: Disable
Asks: ___ housebound module
Values:
- Disable
- Enable
Description:
- This preference enables or disables the Housebound module which handles management of circulation to Housebound readers.
Interface¶
AllowAllMessageDeletion¶
Default: Don’t allow
Asks: ___ staff to delete messages added from other libraries.
Values:
- Allow
- Don’t allow
AllowCheckoutNotes¶
Default: Don’t allow
Asks: ___ patrons to submit notes about checked out items.
Values:
- Don’t allow
- Allow
This preference if set to allow will give your patrons the option to add a note to an item they have checked out on the OPAC side. This note will be seen on the staff side when the item is checked in.
AllowOfflineCirculation¶
Default: Do not enable
Asks: ___ offline circulation on regular circulation computers.
Values:
- Do not enable
- Enable
Description:
- Setting this preference to ‘Enable’ allows you to use the Koha interface for offline circulation. This system preference does not affect the Firefox plugin or the desktop application, any of these three options can be used for offline circulation without effecting the other.
CircAutocompl¶
Default: Try
Asks: ___ to automatically fill in the member when entering a patron search on the circulation screen.
Description:
- This preference is a binary setting which determines whether auto-completion of fields is enabled or disabled for the circulation input field. Setting it to “Try” would enable a staff member to begin typing a name or other value into the field and have a menu pop up with suggestions for completing it. Setting it to “Don’t try” would disable this feature. This preference can make staff members’ jobs easier or it could potentially slow down the page loading process.
Values:
Don’t try
Try
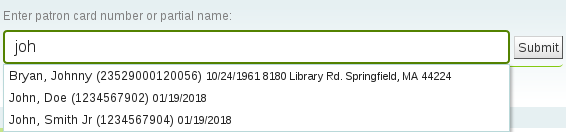
CircAutoPrintQuickSlip¶
Default: open a print quick slip window
Asks: When an empty barcode field is submitted in circulation ___
Values:
- clear the screen
- open a print quick slip window
- open a print slip window
Description:
- If this preference is set to open a quick slip (ISSUEQSLIP) or open a slip (ISSUESLIP) for printing it will eliminate the need for the librarian to click the print button to generate a checkout receipt for the patron they’re checking out to. If the preference is set to clear the screen then “checking out” an empty barcode will clear the screen of the patron you were last working with.
CircSidebar¶
Default: Deactivate
Asks: ___ the navigation sidebar on all Circulation pages.
Values:
- Deactivate
- Activate
DisplayClearScreenButton¶
Default: Show
Asks: ___ a button to clear the current patron from the screen on the circulation screen.
Values:
Don’t show
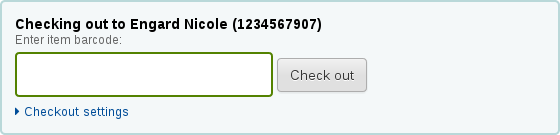
Show
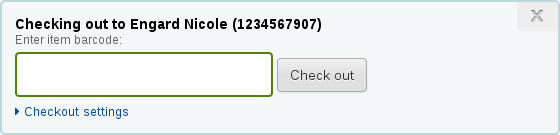
ExportCircHistory¶
Default: Don’t show
Asks: ___ the export patron checkout history options.
Values:
- Don’t show
- Show
ExportRemoveFields¶
Asks: The following fields should be excluded from the patron checkout history CSV or iso2709 export ___
Description:
This space separated list of fields (e.g. 100a 245b) will automatically be excluded when exporting the patron’s current checkout history.
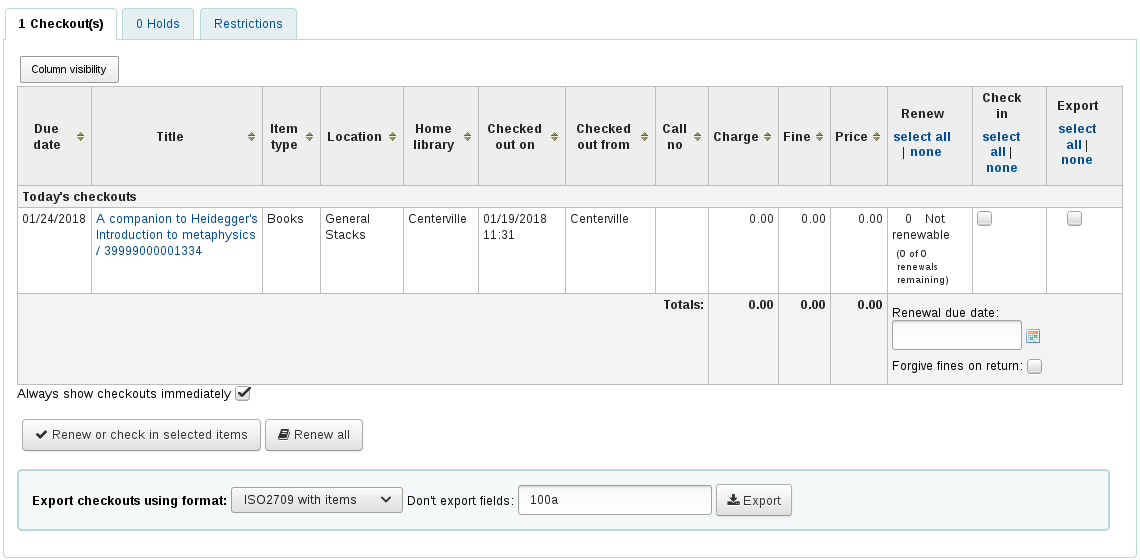
FilterBeforeOverdueReport¶
Default: Don’t require
Asks: ___ staff to choose which checkouts to show before running the overdues report.
Description:
Koha’s overdue report shows you all of the overdue items in your library system. If you have a large library system you’ll want to set this preference to ‘Require’ to force those running the report to first limit the data generated to a branch, date range, patron category or other such filter. Requiring that the report be filtered before it’s run prevents your staff from running a system heavy report and slowing down other operations in the system.
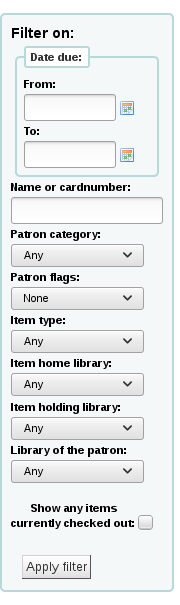
Values:
- Don’t require
- Require
FineNotifyAtCheckin¶
Default: Don’t notify
Asks: ___ librarians of overdue fines on the items they are checking in.
Values:
- Don’t notify
- Notify
Description:
With this preference set to ‘Notify’ all books that have overdue fines owed on them will pop up a warning when checking them in. This warning will need to acknowledged before you can continue checking items in. With this preference set to ‘Don’t notify,’ you will still see fines owed on the patron record, you just won’t have an additional notification at check in.

HoldsToPullStartDate¶
Default: 2
Asks: Set the default start date for the Holds to pull list to ___ day(s) ago.
Description:
- The Holds to Pull report in circulation defaults to filtering holds placed 2 days ago. This preference allows you to set this default filter to any number of days.
itemBarcodeFallbackSearch¶
Default: Don’t enable
Asks: ___ the automatic use of a keyword catalog search if the phrase entered as a barcode on the checkout page does not turn up any results during an item barcode search.
Values:
Don’t enable
Enable
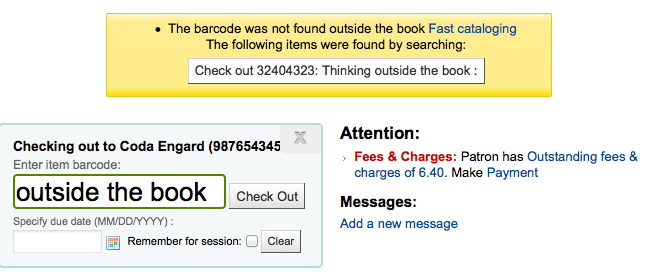
Description:
Sometimes libraries want to checkout using something other than the barcode. Enabling this preference will do a keyword search of Koha to find the item you’re trying to check out. You can use the call number, barcode, part of the title or anything you’d enter in the keyword search when this preference is enabled and Koha will ask you which item you’re trying to check out.
Important
While you’re not searching by barcode a barcode is required on every title you check out. Only titles with barcodes will appear in the search results.
itemBarcodeInputFilter¶
Default: Don’t filter
Asks: ___ scanned item barcodes.
Values:
- Convert from CueCat format
- Convert from Libsuite8 form
- Don’t filter
- EAN-13 or zero-padded UPC-A from
- Remove spaces from
- Remove the first number from T-prefix style
- This format is common among those libraries migrating from Follett systems
NoticeCSS¶
Asks: Include the stylesheet at ___ on Notices.
Important
This should be a complete URL, starting with http://
Description:
- If you would like to style your notices with a consistent set of fonts and colors you can use this preference to point Koha to a stylesheet specifically for your notices.
previousIssuesDefaultSortOrder¶
Default: earliest to latest
Asks: Sort previous checkouts on the circulation page from ___ due date.
Values:
- earliest to latest
- latest to earliest
RecordLocalUseOnReturn¶
Default: Don’t record
Asks: ___ local use when an unissued item is checked in.
Values:
- Don’t record
- Record
Description:
- When this preference is set to “Don’t record” you can record local use of items by checking items out to the statistical patron. With this preference set to “Record” you can record local use by checking out to the statistical patron and/or by checking in a book that is not currently checked out.
ShowAllCheckins¶
Default: Do not show
Asks: ___ all items in the “Checked-in items” list, even items that were not checked out.
Values:
- Do not show
- Show
Description:
- When items that are not currently checked out are checked in they don’t show on the list of checked in items. This preference allows you to choose how you’d like the log of checked in items displays.
SpecifyDueDate¶
Default: Allow
Asks: ___ staff to specify a due date for a checkout.
Due dates are calculated using your circulation and fines rules, but staff can override that if you allow them to specify a due date at checkout.
Description:
- This preference allows for circulation staff to change a due date from the automatic due date to another calendar date. This option would be used for circumstances in which the due date may need to be decreased or extended in a specific circumstance. The “Allow” setting would allow for this option to be utilized by staff, the “Don’t allow” setting would bar staff from changing the due date on materials.
Values:
Allow
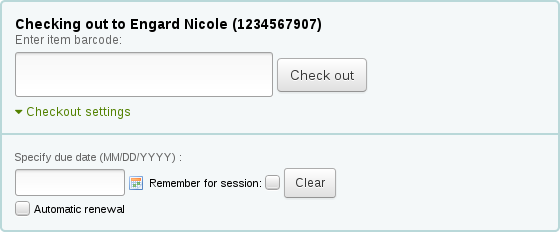
Don’t allow
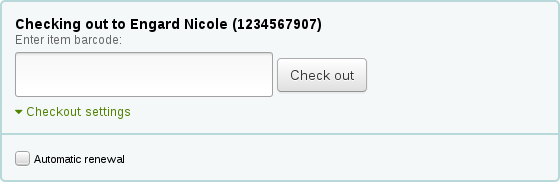
SpecifyReturnDate¶
Default: Don’t allow
Asks: ___ staff to specify a return date for a check in.
Values:
- Allow
- Don’t allow
Description:
- This preference lets you decide if staff can specify an arbitrary return date when checking in items. If an arbitrary return date is specified then fines are recalculated accordingly.
todaysIssuesDefaultSortOrder¶
Default: latest to earliest
Asks: Sort today’s checkouts on the circulation page from ___ due date.
Values:
- earliest to latest
- latest to earliest
UpdateTotalIssuesOnCirc¶
Default: Do not
Asks: ___ update a bibliographic record’s total issues count whenever an item is issued
Values:
Do
Important
This increases server load significantly; if performance is a concern, use the cron job to update the total issues count instead.
Do not
Description:
- Koha can track the number of times and item is checked out and store that on the item record in the database. This information is not stored by default. Setting this preference to ‘Do’ will tell Koha to track that info everytime the item is checked out in real time. Otherwise you could use the cron job to have Koha update that field nightly.
WaitingNotifyAtCheckin¶
Default: Don’t notify
Asks: ___ librarians of waiting holds for the patron whose items they are checking in.
Values:
Don’t notify
Notify

Description:
- When checking in books you can choose whether or not to have a notice pop up if the patron who returned the book has a hold waiting for pick up. If you choose ‘Notify’ for WaitingNotifyAtCheckin then every time a hold is found for the patron who had the book out last a message will appear on your check in screen.
Interlibrary Loans¶
ILLModule¶
Default: Disable
Asks: ___ the interlibrary loans module (master switch).
Values:
- Disable
- Enable
Description:
- This preference is used to enable Koha’s ILL module which is used to manage ILL requests.
ILLModuleCopyrightClearance¶
Asks: Adding text will enable the copyright clearance stage in request creation. The text you enter will be the text displayed.
Self Checkout¶
AllowSelfCheckReturns¶
Default: Don’t allow
Asks: ___ patrons to return items through web-based self checkout system.
Values:
- Allow
- Don’t allow
Description:
- This preference is used to determine if you want patrons to be allowed to return items through your self check machines. By default Koha’s self check interface is simply for checking items out.
AutoSelfCheckAllowed, AutoSelfCheckID & AutoSelfCheckPass¶
Important
Most libraries will want to leave this set to ‘Don’t allow.’ This preference turns off the requirement to log into the self checkout machine with a staff username and password by storing the username and password for automatic login.
AutoSelfCheckAllowed Default: Don’t allow
Asks: ___ the web-based self checkout system to automatically login with this staff login ___ and this password ___ .
AutoSelfCheckAllowed Values:
- Allow
- Don’t allow
AutoSelfCheckID Value:
- The username of a staff patron with ‘circulate’ permissions.
AutoSelfCheckPass Value:
- The password of a staff patron with ‘circulate’ permissions.
SCOMainUserBlock¶
Asks: Include the following HTML on the web-based self checkout screen:
Description:
- The HTML entered in this preference will be used on the self chekcout screen.
SCOUserCSS¶
Asks: Include the following CSS on all pages in the web-based self checkout
Description:
- The CSS entered in this preference will be used on all of your Koha self checkout screens.
SCOUserJS¶
Asks: Include the following JavaScript on all pages in the web-based self checkout
Description:
- The JavaScript entered in this preference will effect all of your Koha self checkout screens.
SelfCheckHelpMessage¶
Asks: Include the following HTML in the Help page of the web-based self checkout system
Description:
- Clicking the ‘Help’ link in the top right of the self checkout interface opens up a three step process for using the self check interface. Adding HTML to this system preference will print that additional help text above what’s already included.
SelfCheckoutByLogin¶
Default: Cardnumber
Asks: Have patrons login into the web-based self checkout system with their ___
Values:
Cardnumber
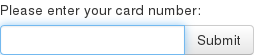
Username and password

Description:
- This preference lets you decide how your patrons will log in to the self checkout machine. Barcode is the patron’s card number and their username and password is set using the opac/staff username and password fields on the patron record.
SelfCheckReceiptPrompt¶
Default: Show
Asks: ___ the print receipt popup dialog when self checkout is finished.
Values:
- Don’t show
- Show
Description:
- This preference controls whether a prompt shows up on the web based self check out when the patron clicks the ‘Finish’ button.
SelfCheckTimeout¶
Default: 120
Asks: Time out the current patron’s web-based self checkout system login after ___ seconds.
Description:
- After the machine is idle for the time entered in this preference the self check out system will log out the current patron and return to the starting screen.
ShowPatronImageInWebBasedSelfCheck¶
Default: Don’t show
Asks: ___ the patron’s picture (if one has been added) when they use the web-based self checkout.
Values:
- Don’t show
- Show
WebBasedSelfCheck¶
Default: Don’t enable
Asks: ___ the web-based self checkout system.
Values:
- Don’t enable
- Enable
Enabling this preference will allow access to the self checkout module in Koha.
Enhanced Content¶
Get there: More > Administration > Global System Preferences > Enhanced Content
Important
Always read the terms of service associated with external data sources to be sure that you are using the products within the allowed limits.
Note
You cannot have more than one service for cover images (including local cover images) set up. If you set up more than one you will get multiple cover images. Instead choose only one source for cover images.
All¶
FRBRizeEditions¶
Default: Don’t show
Asks: ___ other editions of an item on the staff client
Values:
Don’t show
Show

Description:
Using the rules set forth in the Functional Requirements for Bibliographic records, this option, when enabled, pulls all editions of the same title available in your collection regardless of material type. Items will appear under an ‘Editions’ tab on the detail page for the title in question.. According to Libraries Unlimited’s Online Dictionary for Library and Information Science (http://lu.com/odlis/), FRBRizing the catalog involves collating MARC records of similar materials. FRBRization brings together entities (sets of Works, Expressions, or Manifestations), rather than just sets of Items. It can aid patrons in selecting related items, expressions, and manifestations that will serve their needs. When it is set to “Show”, the OPAC will query one or more ISBN web services for associated ISBNs and display an Editions tab on the details pages. Once this preference is enabled, the library must select one of the ISBN options (ThingISBN and/or XISBN). This option is only for the Staff Client; the OPACFRBRizeEditions option must be enabled to have the Editions tab appear on the OPAC.
OPACFRBRizeEditions¶
Default: Don’t show
Asks: ___ other editions of an item on the OPAC.
Description:
- Using the rules set forth in the Functional Requirements for Bibliographic records, this option, when enabled, pulls all editions of the same title available in your collection regardless of material type. Items will appear under an ‘Editions’ tab on the detail page for the title in question.. According to Libraries Unlimited’s Online Dictionary for Library and Information Science (http://lu.com/odlis/), FRBRizing the catalog involves collating MARC records of similar materials. FRBRization brings together entities (sets of Works, Expressions, or Manifestations), rather than just sets of Items. It can aid patrons in selecting related items, expressions, and manifestations that will serve their needs. When it is set to “Show”, the OPAC will query one or more ISBN web services for associated ISBNs and display an Editions tab on the details pages. Once this preference is enabled, the library must select one of the ISBN options (ThingISBN and/or XISBN). This option is only for the OPAC; the FRBRizeEditions option must be turned “On” to have the Editions tab appear on the Staff Client.
Values:
Don’t show
Show
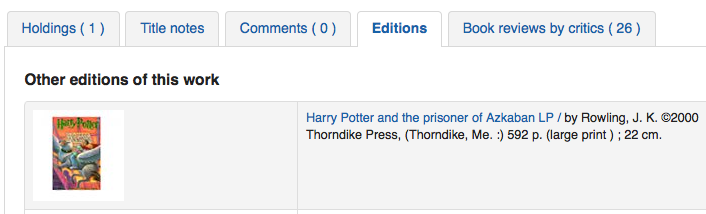
This preference pulls all editions of the same title available in your collection regardless of material type. Items will appear under an ‘Editions’ tab on the detail page for the title in question.
Amazon¶
AmazonAssocTag¶
Asks: Put the associate tag ___ on links to Amazon.
Note
This can net your library referral fees if a patron decides to buy an item after clicking through to Amazon from your site.
Description:
- An Amazon Associates Tag allows a library to earn a percentage of all purchases made on Amazon when a patron accesses Amazon’s site via links on the library’s website. More information about the Amazon Associates program is available at Amazon’s Affiliate Program’s website, https://affiliate-program.amazon.com/. Before a tag can be obtained, however, the library must first apply for an Amazon Web Services (AWS) account. Applications are free of charge and can be made at http://aws.amazon.com. Once an AWS account has been established, the library can then obtain the Amazon Associates Tag.
Sign up at: https://affiliate-program.amazon.com/
AmazonCoverImages¶
Default: Don’t show
Asks: ___ cover images from Amazon on search results and item detail pages on the staff interface.
Values:
- Don’t show
- Show
Description:
- This preference makes it possible to either allow or prevent Amazon cover images from being displayed in the Staff Client. Cover images are retrieved by Amazon, which pulls the content based on the first ISBN number in the item’s MARC record. Amazon offers this service free of charge. If the value for this preference is set to “Show”, the cover images will appear in the Staff Client, and if it is set to “Don’t show”, the images will not appear. Finally, if you’re using Amazon cover images, all other cover image services must be disabled. If they are not disabled, they will prevent AmazonCoverImages from functioning properly.
AmazonLocale¶
Default: American
Asks: Use Amazon data from its ___ website.
Value:
- American
- British
- Canadian
- French
- German
- Japanese
OPACAmazonCoverImages¶
Default: Don’t show
Asks: ___ cover images from Amazon on search results and item detail pages on the OPAC.
Values:
- Don’t show
- Show
Description:
- This preference makes it possible to either allow or prevent Amazon cover images from being displayed in the OPAC. Cover images are retrieved by Amazon, which pulls the content based on the first ISBN number in the item’s MARC record. Amazon offers this service free of charge. If the value for this preference is set to “Show”, the cover images will appear in the OPAC, and if it is set to “Don’t show”, the images will not appear. Finally, if you’re using Amazon cover images, all other cover image services must be disabled. If they are not disabled, they will prevent AmazonCoverImages from functioning properly.
Babelthèque¶
Babelthèque¶
Default: Don’t
Asks: ___ include information (such as reviews and citations) from Babelthèque in item detail pages on the OPAC.
Description:
- This preference makes it possible to display a Babelthèque tab in the OPAC, allowing patrons to access tags, reviews, and additional title information provided by Babelthèque. The information which Babelthèque supplies is drawn from the French language-based Babelio.com, a French service similar to LibraryThing for Libraries. More information about Babelthèque is available through its website, http://www.babeltheque.com. Libraries that wish to allow access to this information must first register for the service at http://www.babeltheque.com. Please note that this information is only provided in French.
Values:
Do
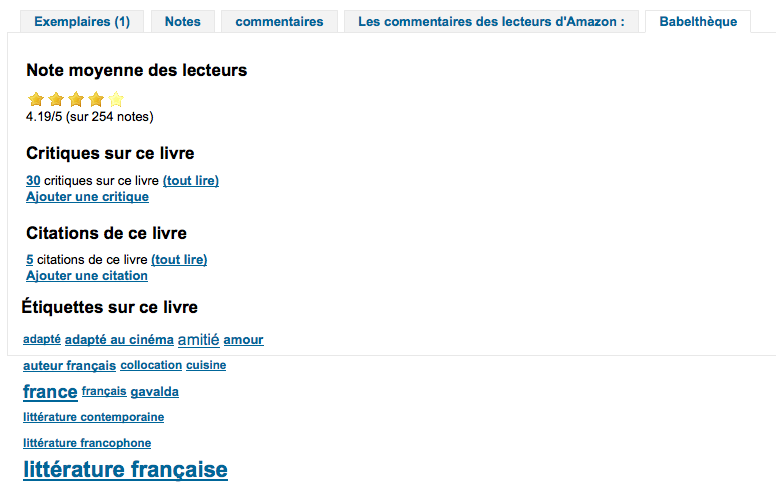
Don’t
Babeltheque_url_js¶
Asks: ___ Defined the url for the Babelthèque javascript file (eg. http://www.babeltheque.com/bw_XX.js)
Babeltheque_url_update¶
Asks: ___ Defined the url for the Babelthèque update periodically (eq. http://www.babeltheque.com/…/file.csv.bz2).
Baker & Taylor¶
Important
This is a pay service, you must contact Baker & Taylor to subscribe to this service before setting these options.
BakerTaylorBookstoreURL¶
Asks: Baker and Taylor “My Library Bookstore” links should be accessed at https:// ___ isbn
Description:
- Some libraries generate additional funding for the library by selling books and other materials that are purchased from or have been previously leased from Baker & Taylor. These materials can be accessed via a link on the library’s website. This service is often referred to as “My Library Bookstore.” In order to participate in this program, the library must first register and pay for the service with Baker & Taylor. Additional information about this and other services provided by Baker & Taylor is available at the Baker & Taylor website, http://www.btol.com. The BakerTaylorBookstoreURL preference establishes the URL in order to link to the library’s Baker & Taylor-backed online bookstore, if such a bookstore has been established. The default for this field is left blank; if no value is entered, the links to My Library Bookstore will remain inactive. If enabling this preference, enter the library’s Hostname and Parent Number in the appropriate location within the URL. The “key” value (key=) should be appended to the URL, and https:// should be prepended.
This should be filled in with something like koha.mylibrarybookstore.com/MLB/actions/searchHandler.do?nextPage=bookDetails&parentNum=10923&key=
Note
Leave it blank to disable these links.
Important
Be sure to get this information from Baker & Taylor when subscribing.
BakerTaylorEnabled¶
Default: Don’t add
Asks: ___ Baker and Taylor links and cover images to the OPAC and staff client. This requires that you have entered in a username and password (which can be seen in image links).
Values:
- Add
- Don’t add
Description:
This preference makes it possible to display Baker & Taylor content (book reviews, descriptions, cover images, etc.) in both the Staff Client and the OPAC. Libraries that wish to display Baker & Taylor content must first register and pay for this service with Baker & Taylor (http://www.btol.com). If Baker & Taylor content is enabled be sure to turn off other cover and review services to prevent interference.
Important
To use this you will need to also set the BakerTaylorUsername & BakerTaylorPassword system preferences
BakerTaylorUsername & BakerTaylorPassword¶
Asks: Access Baker and Taylor using username ___ and password ___
Descriptions:
This setting in only applicable if the library has a paid subscription to the external Content Café service from Baker & Taylor. Use the box provided to enter in the library’s Content Café username and password. Also, ensure that the BakerTaylorBookstoreURL and BakerTaylorEnabled settings are properly set. The Content Café service is a feed of enhanced content such as cover art, professional reviews, and summaries that is displayed along with Staff Client/OPAC search results. For more information on this service please see the Baker & Taylor website: http://www.btol.com
Important
Be sure to get this information from Baker & Taylor when subscribing.
Coce Cover images cache¶
Coce is a remote image URL cache. With this option, cover images are not fetched directly from Amazon, Google, and so on. Their URLs are requested via a web service to Coce which manages a cache of URLs.
Coce¶
Default: Don’t enable
Asks: ___ a Coce image cache service.
Values:
- Don’t enable
- Enable
Description:
Coce has many benefits when it comes to choosing and displaying cover images in Koha:
If a book cover is not available from a provider, but is available from another one, Koha will be able to display a book cover, which isn’t the case now
Since URLs are cached, it isn’t necessary for each book cover to request, again and again, the provider, and several of them if necessary.
Amazon book covers are retrieved with Amazon Product Advertising API, which means that more covers are retrieved (ISBN13).
Important
Coce does not come bundled with Koha. Your Koha install will not already have a Coce server set up. Before enabling this functionality you will want to be sure to have a Coce server set up. Instructions on installing and setting up Coce can be found on the official github page at https://github.com/fredericd/coce.
CoceHost¶
Asks: Coce server URL ___
Description:
- This will be the full URL (starting with http://) to your Coce server.
CoceProviders¶
Asks: Use the following providers to fetch the covers ___
Values:
- [Select all]
- Amazon Web Services
- Google Books
- Open Library
Description:
- The providers chosen here will be used to gather cover images for display in your Koha catalog.
Google¶
GoogleJackets¶
Default: Don’t add
Asks: ___ cover images from Google Books to search results and item detail pages on the OPAC.
Values:
- Add
- Don’t add
Description:
- This setting controls the display of applicable cover art from the free Google Books database, via the Google Books API. Please note that to use this feature, all other cover services should be turned off.
HTML5 Media¶
HTML5MediaEnabled¶
Default: not at all
Asks: Show a tab with a HTML5 media player for files catalogued in field 856 ___
Values:
in OPAC and staff client
in the OPAC
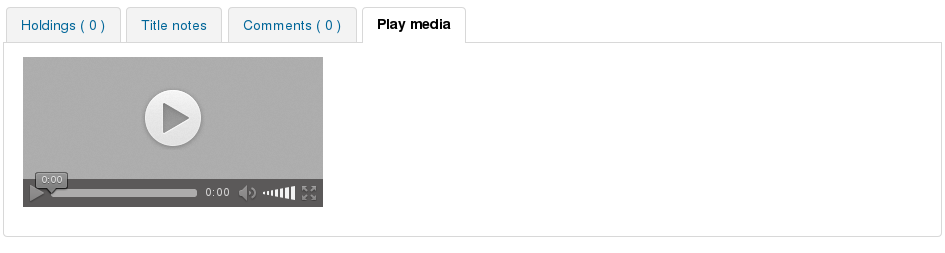
in the staff client

not at all
Description:
- If you have media elements in the 856 of your MARC record this preference can run/show those media files in a separate tab using HTML5.
HTML5MediaExtensions¶
Default: webm|ogg|ogv|oga|vtt
Asks: Media file extensions ___
Description:
- Enter in file extensions separated with bar (|)
HTML5MediaYouTube¶
Default: Don’t embed
Important
To turn this on first enable HTML5MediaEnabled
Asks: ___ YouTube links as videos.
Values:
- Don’t embed
- Embed
Description:
- This preference will allow MARC21 856$u that points to YouTube to appear as a playable video on the pages defined in HTML5MediaEnabled.
IDreamLibraries¶
IDreamBooks.com aggregates book reviews by critics to help you discover the very best of what’s coming out each week. These preferences let you integrated content from IDreamBooks.com in to your Koha OPAC.
Note
This is a new website and has limited content, so you may only see these features on new popular titles until the database grows some more.
IDreamBooksReadometer¶
Default: Don’t add
Asks: ___ a “Readometer” that summarizes the reviews gathered by IDreamBooks.com to the OPAC details page.
Values:
Add
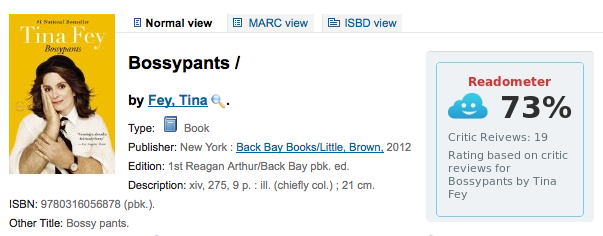
Don’t add
IDreamBooksResults¶
Default: Don’t add
Asks: ___ the rating from IDreamBooks.com to OPAC search results.
Values:
Add
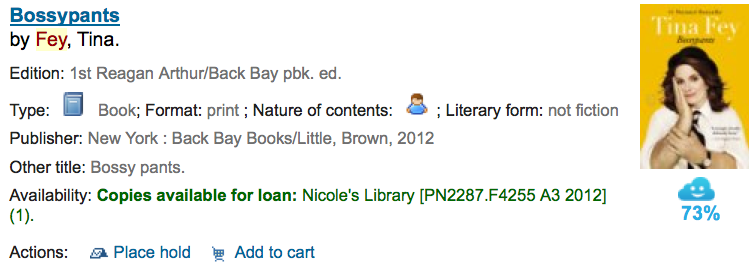
Don’t add
IDreamBooksReviews¶
Default: Don’t add
Asks: ___ a tab on the OPAC details with book reviews from critics aggregated by IDreamBooks.com.
Values:
Add
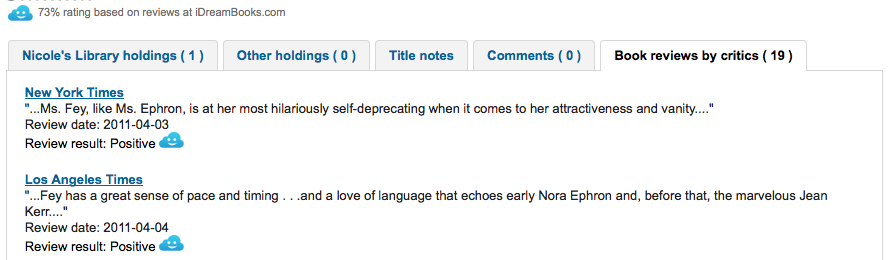
Don’t add
LibraryThing¶
LibraryThing for Libraries is a pay service. You must first contact LibraryThing directly for pricing and subscription information. Learn more at http://www.librarything.com/forlibraries. Also, for further configuration instructions please see the LibraryThing Wiki: http://www.librarything.com/wiki/index.php/Koha
LibraryThingForLibrariesEnabled¶
Default: Don’t show
Asks: ___ reviews, similar items, and tags from Library Thing for Libraries on item detail pages on the OPAC.
Values:
- Don’t show
- Show
Description:
This setting is only applicable if the library has a paid subscription to the external LibraryThing for Libraries service. This service can provide patrons with the display of expanded information on catalog items such as book recommendations. It also can offer advanced features like tagged browsing, patron written reviews, and a virtual library display accessed from the details tab.
Important
If this is set to ‘show’ you will need to enter a value in the ‘LibraryThingForLibrariesID’ system preference.
LibraryThingForLibrariesID¶
Asks: Access Library Thing for Libraries using the customer ID ___
Description:
- This setting is only applicable if the library has a paid subscription to the external LibraryThing for Libraries service. Use the box provided to enter in the library’s LibraryThing for Libraries ID as provided to the library by LibraryThing. The ID number is a series of numbers in the form ###-#########, and can be found on the library’s account page at LibraryThing for Libraries. This service can provide patrons with the display of expanded information on catalog items such as book recommendations and cover art. It also can offer advanced features like tagged browsing, patron written reviews, and a virtual library display accessed from the details tab.
LibraryThingForLibrariesTabbedView¶
Default: in line with bibliographic information
Asks: Show Library Thing for Libraries content ___
Values:
- in line with bibliographic information
- in tabs
Description:
- This setting is only applicable if the library has a paid subscription to the external LibraryThing for Libraries service. This service can provide patrons with the display of expanded information on catalog items such as book recommendations and cover art. It also can offer advanced features like tagged browsing, patron written reviews, and a virtual library display accessed from the details tab.
ThingISBN¶
Default: Don’t use
Asks: ___ the ThingISBN service to show other editions of a title
Values:
- Don’t use
- Use
Description:
Set to ‘Use’ to display an “Editions” tab on the item’s detail page. Editions are listed, complete with cover art (if you have one of the cover services enabled) and bibliographic information. The feed comes from LibraryThing’s ThingISBN web service. This is a free service to non-commercial sites with fewer than 1,000 requests per day.
Important
Requires FRBRizeEditions and/or OPACFRBRizeEditions set to ‘show’
Important
This is separate from Library Thing for Libraries and does not have a cost associated with it.
Local Cover Images¶
AllowMultipleCovers¶
Default: Don’t allow
Asks: ___ multiple images to be attached to each bibliographic record.
Values:
- Allow
- Don’t allow
Description:
If this preference is set to ‘Allow’ then you can upload multiple images that will appear in the images tab on the bib record in the OPAC and the staff client. This preference requires that either one or both LocalCoverImages and OPACLocalCoverImages are set to ‘Display.’
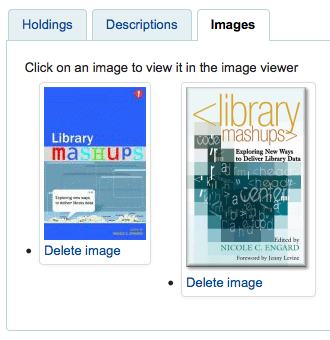
LocalCoverImages¶
Default: Don’t display
Asks: ___ local cover images on intranet search and details pages.
Values:
- Display
- Don’t display
Description:
- Setting this preference to ‘Display’ allows you to upload your own cover images to bib records and display them on the detail page in the staff client. At this time the cover will only show under the ‘Images’ tab on the holdings table on the detail display, not next to the title at the top left or on the search results.
OPACLocalCoverImages¶
Default: Don’t display
Asks: ___ local cover images on OPAC search and details pages.
Values:
- Display
- Don’t display
Description:
- Setting this preference to ‘Display’ allows you to upload your own cover images to bib records and display them on the detail page and search results in the OPAC.
Novelist Select¶
Novelist Select is not a free service. Contact your Ebsco representative to get your log in information to embed this content in the OPAC.
Important
Novelist Select does not include cover images for the search results and bibliographic detail pages. You can choose any other cover image service for this content or you can contract with Ebsco to get access to the Baker & Taylor Content Cafe for an added fee.
NovelistSelectEnabled¶
Default: Don’t add
Asks: ___ Novelist Select content to the OPAC.
Values:
Add
Don’t add
Important
Enabling this requires that you have entered in a user profile and password in the NovelistSelectProfile & NovelistSelectPassword preferences
Description:
- Novelist Select from Ebsco is a subscription service that can provide additional content in the OPAC.
NovelistSelectProfile & NovelistSelectPassword¶
Asks: Access Novelist Select using user profile ___ and password ___.
Important
This information will be visible if someone views the source code on your OPAC.
Description:
- Novelist Select from Ebsco is a subscription service that can provide additional content in the OPAC.
NovelistSelectStaffEnabled¶
Default: Don’t add
Asks: ___ Novelist Select content to the Staff client (requires that you have entered in a user profile and password, which can be seen in image links).
Values:
- Don’t add
- Add
NovelistSelectStaffView¶
Default: in a tab
Asks: Display Novelist Select staff content ___.
Values:
- above the holdings table
- below the holdings table
- in a tab
NovelistSelectView¶
Default: in an OPAC tab
Asks: Display Novelist Select content ___
Description:
Novelist Select provides a lot of content, for that reason you have four choices of where to display this content. The default view is in a tab in the holdings table.
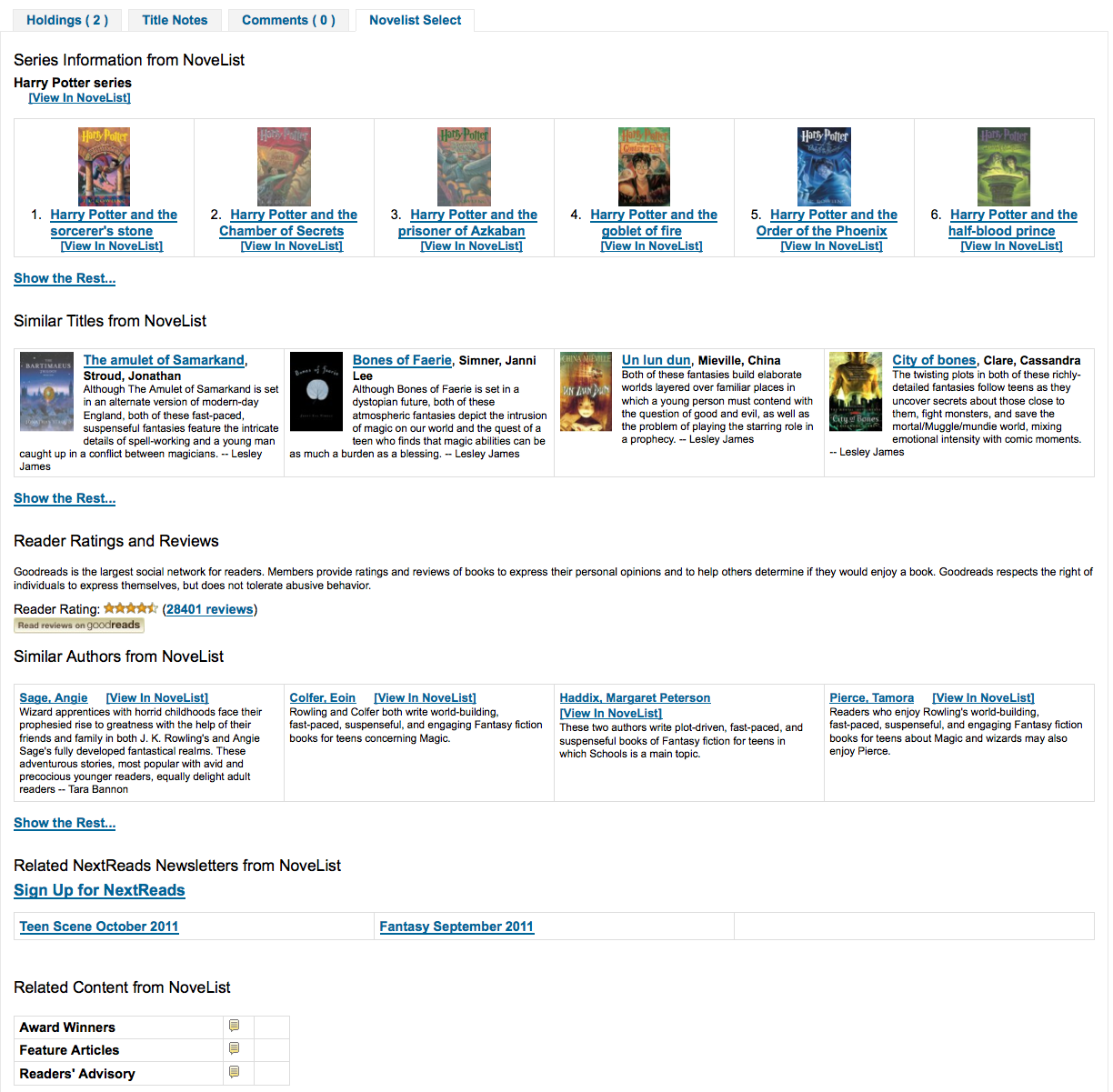
The content is the same if you choose to show it above the holdings table or below it. If shown in the right column of the page it’s the same content, but displays a bit differently since space is limited.
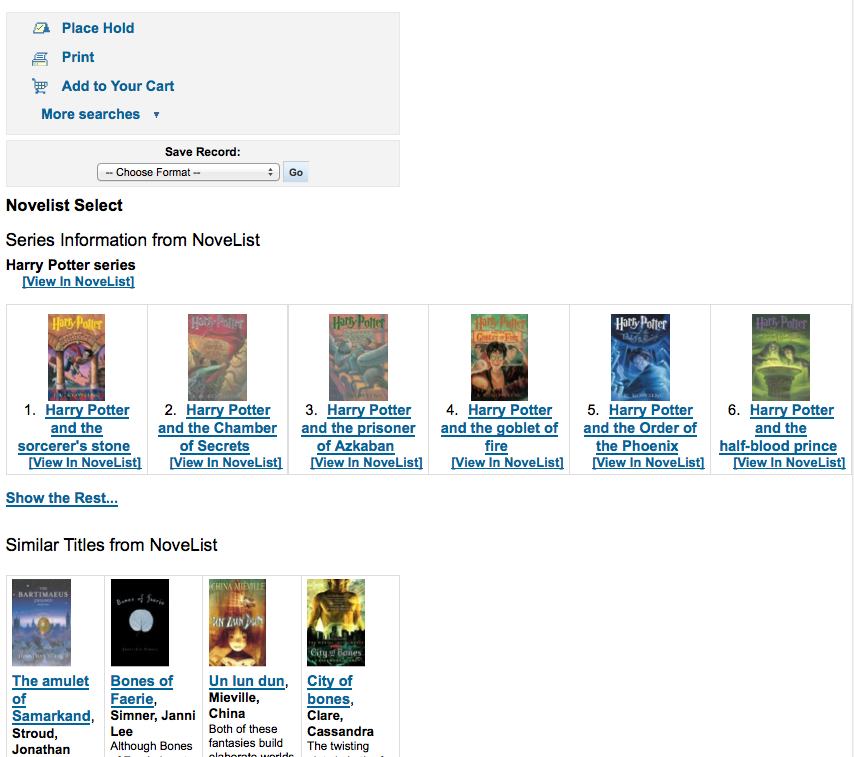
Values:
- above the holdings table
- below the holdings table
- in an OPAC tab
- under the Save Record dropdown on the right
OCLC¶
OCLCAffiliateID¶
Asks: Use the OCLC affiliate ID ___ to access the xISBN service.
Description:
This setting is only applicable if the library has an OCLC Affiliate ID. This allows WorldCat searching in the OPAC via the XISBN programming interface. Simply enter the library’s OCLC Affiliate ID in the box provided. Please note that using this data is only necessary if FRBRizeEditions and/or OPACFRBRizeEditions and XISBN settings are enabled. For more information on this service please visit the OCLC website: http://www.worldcat.org/affiliate/default.jsp.
Important
Unless you have signed up for an ID with OCLC, you are limited to 1000 requests per day. Available at: http://www.worldcat.org/affiliate/webservices/xisbn/app.jsp
XISBN¶
Default: Don’t use
Asks: ___ the OCLC xISBN service to show other editions of a title
Description:
- Set to ‘Use’ to display an “Editions” tab on the item’s detail page. Editions are listed, complete with cover art and bibliographic information. The feed comes from OCLC’s xISBN web service. The feed limit for non-commercial sites is 1000 requests per day.
Values:
Don’t use
Use
Important
Requires FRBRizeEditions and/or OPACFRBRizeEditions set to ‘show’
XISBNDailyLimit¶
Default: 999
Asks: Only use the xISBN service ___ times a day.
Important
Unless you have signed up for an ID with OCLC, you are limited to 1000 requests per day. Available at: http://www.worldcat.org/affiliate/webservices/xisbn/app.jsp
Open Library¶
OpenLibraryCovers¶
Default: Don’t add
Asks: ___ cover images from Open Library to search results and item detail pages on the OPAC.
Values:
- Add
- Don’t add
Description:
- This setting controls the display of applicable cover art from the free Open Library database, via the Open Library API. Please note that to use this feature, all other cover services should be turned off.
OpenLibrarySearch¶
Default: Don’t show
Asks: ___ search results from Open Library on the OPAC.
Values:
- Don’t show
- Show
Overdrive¶
OverDrive is an pay service. You must first contact OverDrive directly for pricing and subscription information. Enabling this service will integrate Overdrive results in to your OPAC searches. You will have to apply for these 3 pieces of information through an application as an API developer. Overdrive API applications are evaluated once a week so you may not be able to use this feature immediately after signing up. To learn more please contact your OverDrive representative.
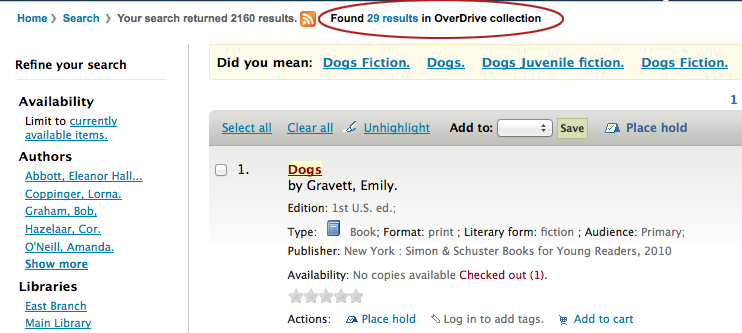
OverDriveCirculation¶
Default: Don’t enable
Asks: ___ users to access their OverDrive circulation history, and circulate items. If you enable access, you must register auth return url of http(s)://my.opac.hostname/cgi-bin/koha/external/overdrive/auth.pl with OverDrive.
Values:
- Don’t enable
- Enable
OverDriveClientKey and OverDriveClientSecret¶
Asks: Include OverDrive availability information with the client key __ and client secret ___
Description:
- OverDrive customers can get this information by visiting the OverDrive Developer Portal and following the instructions found there to apply as an API developer. Once this data and the OverDriveLibraryID are populated you will see OverDrive results on your OPAC searches.
OverDriveLibraryID¶
Asks: Show items from the OverDrive catalog of library # ___
Description:
- OverDrive customers can get this information by visiting the OverDrive Developer Portal and following the instructions found there to apply as an API developer. Once this data and the OverDriveClientKey and OverDriveClientSecret are populated you will see OverDrive results on your OPAC searches.
Plugins¶
UseKohaPlugins¶
Default: Don’t enable
Asks: ___ the ability to use Koha Plugins.
Values:
Don’t enable
Enable
Note
The plugin system must also be enabled in the Koha configuration file to be fully enabled. Learn more in the Plugins chapter.
Syndetics¶
Syndetics is a pay service. You must first contact Syndetics directly for pricing and subscription information.
SyndeticsAuthorNotes¶
Default: Don’t show
Asks: ___ notes about the author of a title from Syndetics on item detail pages on the OPAC.
Values:
- Don’t show
- Show
Description:
- When this option is set to “Show”, Syndetics provides notes and short author biographies for more that 300,000 authors, in both fiction and nonfiction. With this option enabled the library can display Syndetics Author Notes on the OPAC. According to the Syndetics Solutions website (http://www.bowker.com/syndetics/), Author Notes include lists of contributors for many multi-author texts and compilations. The SyndeticsClientCode must be entered and the SyndeticsEnabled option must be activated before this service can be used.
SyndeticsAwards¶
Default: Don’t show
Asks: ___ information from Syndetics about the awards a title has won on item detail pages on the OPAC.
Values:
- Don’t show
- Show
Description:
- When this option is set to “Show”, Syndetics provides its clients with a list of awards that any title has won. With this service enabled the library can display those awards for each book on its website. For each book or item that comes up during a user search, the list of awards for that title will be displayed. When a user clicks on a given award, information about that award is presented along with a list of the other titles that have won that award. If the user clicks on any title in the list, they will see holdings information about that title in their region. This option is a paid subscription service. The SyndeticsClientCode must be entered and the SyndeticsEnabled option must be activated before this service can be used.
SyndeticsClientCode¶
Asks: Use the client code ___ to access Syndetics.
Description:
Once the library signs up for Syndetics’ services, Syndetics will provide the library with an access code. (Visit the Syndetics homepage at http://www.bowker.com/syndetics/ for more information.) This is the code that must be entered to access Syndetics’ subscription services. Syndetics is a paid subscription service. This value must be entered before SyndeticsEditions can be enabled. If the code is lost, corrupted, or forgotten, a new one can be obtained from http://www.bowker.com/syndetics/.
Important
You will need to get your client code directly from Syndetics.
SyndeticsCoverImages & SyndeticsCoverImageSize¶
SyndeticsCoverImages Default: Don’t show
SyndeticsCoverImageSize Default: medium
Asks: ___ cover images from Syndetics on search results and item detail pages on the OPAC in a ___ size.
Descriptions:
- When enabled, SyndeticsCoverImages, allows libraries to display Syndetics’ collection of full-color cover images for books, videos, DVDs and CDs on their OPAC. For each book or item that comes up during a user search, the cover image for that title will be displayed. Since these cover images come in three sizes, the optimum size must be selected using the SyndeticsCoverImageSize preference after SyndeticsCoverImages are enabled. Syndetics cover images come in two sizes: mid-size (187 x 187 pixels), and large (400 x 400 pixels). Syndetics is a paid subscription service. The SyndeticsClientCode must be entered and the SyndeticsEnabled option must be activated before this service can be used. Other cover image preferences should also be disabled to avoid interference.
SyndeticsCoverImages Values:
- Don’t show
- Show
SyndeticsCoverImageSize Values:
- medium
- large
SyndeticsEditions¶
Default: Don’t show
Asks: ___ information about other editions of a title from Syndetics on item detail pages on the OPAC
Description:
- When enabled this option shows information on other editions of a title from Syndetics on the item detail pages of the OPAC. Syndetics is a paid subscription service. The SyndeticsClientCode must be entered and the SyndeticsEnabled option must be activated before this service can be used.
Values:
Don’t show
Show
Important
Requires OPACFRBRizeEditions set to ‘show’
SyndeticsEnabled¶
Default: Don’t use
Asks: ___ content from Syndetics.
Values:
- Don’t use
- Use
Description:
When this option is enabled any of the Syndetics options can be used.
Important
Requires that you enter your SyndeticsClientCode before this content will appear.
SyndeticsExcerpt¶
Default: Don’t show
Asks: ___ excerpts from of a title from Syndetics on item detail pages on the OPAC.
Values:
- Don’t show
- Show
Description:
- This preference allows Syndetics to display excerpts given to them from selected publishers. The excerpts are available from prominently reviewed new titles, both fiction and non-fiction. The excerpts include poems, essays, recipes, forwards and prefaces. Automatic links provided by the ISBNs within local MARC records are required to integrate Syndetics secured, high-speed Internet servers to the library OPACs. For more information see (http://www.bowker.com/syndetics/).
SyndeticsReviews¶
Default: Don’t show
Asks: ___ reviews of a title from Syndetics on item detail pages on the OPAC.
Values:
- Don’t show
- Show
Description:
- Syndetics Reviews is an accumulation of book reviews available from a variety of journals and serials. The reviews page displays colored images of reviewed books dust jackets, partnered with the names of the journal or serial providing the review. Clicking on an icon opens a window revealing the book title, author’s name, book cover icon and the critic’s opinion of the book. Automatic links provided by the ISBNs within local MARC records are required to integrate Syndetics secured, high-speed Internet servers to the library OPACs. For more information see (http://www.bowker.com/syndetics/).
SyndeticsSeries¶
Default: Don’t show
Asks: ___ information on other books in a title’s series from Syndetics on item detail pages on the OPAC.
Values:
- Don’t show
- Show
Description:
- Each fiction title within a series is linked to the complete series record. The record displays each title in reading order and also displays the publication order, if different. Alternate series titles are also displayed. Automatic links provided by the ISBNs within local MARC records are required to integrate Syndetics secured, high- speed Internet servers to the library OPACs. For more information see (http://www.bowker.com/syndetics/).
SyndeticsSummary¶
Default: Don’t show
Asks: ___ a summary of a title from Syndetics on item detail pages on the OPAC.
Values:
- Don’t show
- Show
Description:
- Providing more than 5.6 million summaries and annotations derived from book jackets, edited publisher copy, or independently written annotations from Book News, Inc. Covering fiction and non-fiction, this summaries option provides annotations on both trade and scholarly titles. For more information see (http://www.bowker.com/syndetics/).
SyndeticsTOC¶
Default: Don’t show
Asks: ___ the table of contents of a title from Syndetics on item detail pages on the OPAC.
Values:
- Don’t show
- Show
Description:
- This preference allows staff and patrons to review the Table of Contents from a wide variety of publications from popular self-help books to conference proceedings. Specific Information access is the main purpose for this option, allowing patrons guidance to their preferred section of the book. Special arrangements with selected book services is used to obtain the table of contents for new publications each year. Automatic links provided by the ISBNs within local MARC records are required to integrate Syndetics secured, high-speed Internet servers to the library OPACs. For more information see (http://www.bowker.com/syndetics/).
Tagging¶
TagsEnabled¶
Default: Allow
Asks: ___ patrons and staff to put tags on items.
Values:
- Allow
- Don’t allow
Description:
- Set to ‘Allow’ enable tagging. A tag is metadata, a word added to identify an item. Tags allow patrons to classify materials on their own. TagsEnabled is the main switch that permits the tagging features. TagsEnable must be set to ‘Allow’ to allow for other tagging features.
TagsExternalDictionary¶
Asks: Allow tags in the dictionary of the ispell executable ___ on the server to be approved without moderation.
Description:
- The dictionary includes a list of accepted and rejected tags. The accepted list includes all the tags that have been pre-allowed. The rejected list includes tags that are not allowed. This preference identifies the “accepted” dictionary used. Ispell is an open source dictionary which can be used as a list of accepted terms. Since the dictionary allows for accurately spelled obscenities, the libraries policy may dictate that modifications are made to the Ispell dictionary if this preference is use. For more information about Ispell http://www.gnu.org/software/ispell/ispell.html. Enter the path on your server to a local ispell executable, used to set $Lingua::Ispell::path.
TagsInputOnDetail¶
Default: Allow
Asks: ___ patrons to input tags on item detail pages on the OPAC.
Values:
Allow

Don’t allow
TagsInputOnList¶
Default: Allow
Asks: ___ patrons to input tags on search results on the OPAC.
Values:
Allow

Don’t allow
TagsModeration¶
Default: Don’t require
Asks: ___ that tags submitted by patrons be reviewed by a staff member before being shown.
Values:
- Don’t require
- Require
Description:
- When set to ‘Require,’ all tags to be first filtered by the tag moderator. Only approved tags will be visible to patrons. When set to ‘Don’t require’ tags will bypass the tag moderator and patrons’ tags to be immediately visible. When this preference is enabled the moderator, a staff member, would approve the tag in the Staff Client. The moderator will have the option to approve or reject each pending tag suggestion.
When moderation is required all tags go through the tag moderation tool before becoming visible.
- Get there: More > Tools > Tags
TagsShowOnDetail¶
Default: 10
Asks: Show ___ tags on item detail pages on the OPAC.
Note
Set the value to 0 (zero) to turn this feature off.
TagsShowOnList¶
Default: 6
Asks: Show ___ tags on search results on the OPAC.
Note
Set the value to 0 (zero) to turn this feature off.
I18N/L10N¶
These preferences control your Internationalization and Localization settings.
Get there: More > Administration > Global System Preferences > I18N/L10N
AddressFormat¶
Default: US style ([Street number], [Address] - [City], [Zip/Postal Code], [Country])
Asks: Format postal addresses using ___
Values:
- German style ([Address] [Street number] - [Zip/Postal Code] [City] - [Country])
- French style ([Street number] [Address] - [ZIP/Postal Code] [City] - [Country])
- US style ([Street number], [Address] - [City], [Zip/Postal Code], [Country])
Description:
- This preference will let you control how Koha displays patron addresses given the information entered in the various fields on their record.
alphabet¶
Default: A B C D E F G H I J K L M N O P Q R S T U V W X Y Z
Asks: Use the alphabet ___ for lists of browsable letters. This should be a space separated list of uppercase letters.
Description:
This preference allows you define your own alphabet for browsing patrons in Koha.

CalendarFirstDayOfWeek¶
Default: Sunday
Asks: Use ___ as the first day of week in the calendar.
Values:
- Sunday
- Monday
- Tuesday
- Wednesday
- Thursday
- Friday
- Saturday
Description:
- Using this preference you can control what day shows as the first day of the week in the calendar pop ups throughout Koha and on the Calendar tool. If you change this preference and don’t see a change in your browser try clearing your cache since it makes changes to the Javascript on these pages.
dateformat¶
Default: mm/dd/yyyy
Asks: Format dates like ___
Values:
- dd.mm.yyyy
- dd/mm/yyyy
- mm/dd/yyyy
- yyyy/mm/dd
Description:
- This preference controls how the date is displayed. The options are the United States method, mm/dd/yyyy (04/24/2010), the metric method, dd/mm/yyyy (24/04/2010) or ISO, which is the International Standard of Organization, yyyy/mm/dd (2010/04/24). The International Standard of Organization would primarily be used by libraries with locations in multiple nations that may use different date formats, to have a single display type, or if the library would be in a region that does not use the United States or metric method. More information regarding the ISO date format can be found at http://www.iso.org/iso/iso_catalogue.htm.
language¶
Default: English
Asks: Enable the following languages on the staff interface
Values:
- English
To install additional languages please refer to http://wiki.koha-community.org/wiki/Installation_of_additional_languages_for_OPAC_and_INTRANET_staff_client
opaclanguages¶
Default: English
Asks: Enable the following languages on the OPAC
Values:
English
Note
To install additional languages you need to run misc/translation/install-code.pl. For example, to install French you would run the following command install-code.pl fr-FR to make the templates, once they exist and are in the right place then they will show up as an option in this preference.
opaclanguagesdisplay¶
Default: Don’t allow
Asks: ___ patrons to select their language on the OPAC.
Values:
Allow
Patrons can choose their language from a list at the bottom of the public catalog

Don’t allow
- The public catalog will not give an option to choose a language
Description:
- Using the OpacLangSelectorMode preference you can decide where these language options will appear in the public catalog.
TimeFormat¶
Default: 24 hour format
Asks: Format times in ___
Values:
- 12 hour format (eg 02:18PM)
- 24 hour format (eg 14:18)
TranslateNotices¶
Default: Don’t allow
Asks: ___ notices to be translated. If set, notices will be translatable from the “Notices and Slips” interface. The language used to send a notice to a patron will be the one defined for the patron.
Values:
- Don’t allow
- Allow
Labs¶
Get there: More > Administration > Global System Preferences > Labs
The preferences in this section are for experimental features that need additional testing and debugging.
EnableAdvancedCatalogingEditor¶
Default: Don’t enable
Asks: ___ the advanced cataloging editor.
Description:
This preference will allow you to choose between a basic editor and a advanced editor for cataloging.
Important
This feature is currently experimental, and may have bugs that cause corruption of records. It also does not include any support for UNIMARC or NORMARC fixed fields. Please help us test it and report any bugs, but do so at your own risk.
Local Use¶
These preferences are defined locally.
Get there: More > Administration > Global System Preferences > Local Use
Note
Sometimes preferences which are either new or outdated will appear in this tab, if you didn’t add any preferences to this tab then it’s best to ignore preferences listed here.
INTRAdidyoumean¶
Default: blank
Asks: Did you mean? configuration for the Intranet. Do not change, as this is controlled by /cgi-bin/koha/admin/didyoumean.pl.
OPACdidyoumean¶
Default: blank
Asks: Did you mean? configuration for the OPAC. Do not change, as this is controlled by /cgi-bin/koha/admin/didyoumean.pl.
UsageStatsID¶
Default: blank
Asks: This preference is part of Koha but it should not be deleted or updated manually.
UsageStatsLastUpdateTime¶
Default: blank
Asks: This preference is part of Koha but it should not be deleted or updated manually.
Version¶
Default: automatically generated
Asks: The Koha database version. WARNING: Do not change this value manually. It is maintained by the webinstaller
Logs¶
Logs keep track of transaction on the system. You can decide which actions you want to log and which you don’t using these preferences. Logs can then be viewed in the Log Viewer under Tools.
Get there: More > Administration > Global System Preferences > Logs
Debugging¶
DumpTemplateVarsIntranet¶
Default: Don’t
Asks: ___ dump all Template Toolkit variable to a comment in the HTML source for the staff intranet.
Value:
- Don’t
- Do
DumpTemplateVarsOpac¶
Default: Don’t
Asks: ___ dump all Template Toolkit variable to a comment in the HTML source for the OPAC.
Value:
- Don’t
- Do
Logging¶
CataloguingLog¶
Default: Don’t log
Asks: ___ any changes to bibliographic or item records.
Values:
Don’t log
Log
Important
Since this occurs whenever a book is cataloged, edited, or checked in or out it can be very resource intensive - slowing down your system.
FinesLog¶
Default: Log
Asks: ___ when overdue fines are charged or automatically forgiven.
Values:
- Don’t log
- Log
HoldsLog¶
Default: Don’t log
Asks: ___ any actions on holds (create, cancel, suspend, resume, etc.).
Values:
- Don’t log
- Log
LetterLog¶
Default: Log
Asks: ___ when an automatic claim notice is sent.
Values:
Don’t log
Log
Note
This log tracks all notices that go to patrons including the overdue notices.
ReportsLog¶
Default: Don’t log
Asks: ___ when reports are added, deleted or changed.
Values:
- Don’t log
- Log
SubscriptionLog¶
Default: Log
Asks: ___ when serials are added, deleted or changed.
Values:
- Don’t log
- Log
OPAC¶
Get there: More > Administration > Global System Preferences > OPAC
Advanced Search Options¶
OpacAdvSearchMoreOptions¶
Default: Select All
Asks: Show search options for the expanded view ___
Values:
- [Select all]
- Item types
- Language
- Location and availability
- Publication date
- Sorting
- Subtypes
Description:
- The settings in this preference will determine which search fields will show when the patron is using the ‘More options’ mode on the advanced search page.
OpacAdvSearchOptions¶
Default: Item types, Language, Location and availability, Publication date, Sorting
Asks: Show search options ___
Values:
- [Select all]
- Item types
- Language
- Location and availability
- Publication date
- Sorting
- Subtypes
Description:
- The settings in this preference will determine which search fields will show when the patron is using the ‘Fewer options’ mode on the advanced search page.
Appearance¶
These preferences control how things appear in the OPAC.
AuthorisedValueImages¶
Default: Don’t show
Asks: ___ images for authorized values (such as lost statuses and locations) in search results and item detail pages on the OPAC.
Values:
- Don’t show
- Show
Get there: More > Administration > Authorized Values
BiblioDefaultView¶
Default: in simple form
Asks: By default, show bib records ___
Values:
- as specified in the ISBD template.
- See ISBD preference for more information
- in simple form.
- in their MARC format.
Description:
- This preference determines the level of bibliographic detail that the patron will see on the OPAC detail page. The simple form displays the graphical interface; MARC format displays the MARC21 cataloging view; ISBD displays the ISBD (International Standard Bibliographic Description, AACR2) view.
COinSinOPACResults¶
Default: Include
Asks: ___ COinS / OpenURL / Z39.88 in OPAC search results.
Values:
- Don’t include
- If you choose not to include COinS on the search results, it will still be loaded on the individual bibliographic records.
- Include
- Enabling this feature will slow OPAC search response times.
Description:
- COinS stands for ContextObjects in Spans. COinS is a method to embed bibliographic metadata in the HTML code of web pages. This allows bibliographic software to publish machine-readable bibliographic items and client reference management software (such as Zotero) to retrieve bibliographic metadata. The metadata can also be sent to an OpenURL resolver. This allows, for instance, searching for a copy of a book in one’s own library.
DisplayOPACiconsXSLT¶
Default: Don’t show
Asks: On pages displayed with XSLT stylesheets on the OPAC, ___ icons for itemtype and authorized values.
Important
OPACXSLTResultsDisplay and/or OPACXSLTDetailsDisplay must be set to use an XSLT stylesheet for this to show (default or custom)
Values:
Don’t show
Show

Note
See the XSLT Icon Guide for more information on these icons.
GoogleIndicTransliteration¶
Default: Don’t show
Asks: ___ GoogleIndicTransliteration on the OPAC.
Values:
- Don’t show
- Show
hidelostitems¶
Default: Don’t show
Asks: ___ lost items on search and detail pages.
Description:
- Items that are marked lost by the library can either be shown or not shown on the OPAC. By setting the value to “Don’t show,” the lost item is not shown on the OPAC. By setting the value “Show,” the lost item is shown on the OPAC for patrons to view with a status of ‘lost.’
Values:
Don’t show
Show

HighlightOwnItemsOnOPAC & HighlightOwnItemsOnOPACWhich¶
HighlightOwnItemsOnOPAC Default: Don’t emphasize
HighlightOwnItemsOnOPACWhich Default: patron’s home library
Asks: ___ results from the ___ by moving the results to the front and increasing the size or highlighting the rows for those results.
HighlightOwnItemsOnOPAC Values:
- Don’t emphasize
- Emphasize
HighlightOwnItemsOnOPACWhich Values:
OPAC’s branch based via the URL
- The library is chosen based on the Apache environment variable BRANCHCODE. For example, this could be added to the OPAC section of koha-httpd.conf: SetEnv BRANCHCODE “CPL”
patron’s home library
- The items emphasized will be those of the same library as the patron’s library. If no one is logged into the OPAC, no items will be highlighted.
Important
This preference will only effect sites that are not using an XSLT stylesheet. XSLT stylesheets are defined in the OPACXSLTResultsDisplay and OPACXSLTDetailsDisplay preferences.
LibraryName¶
Asks: Show ___ as the name of the library on the OPAC.
Note
This value will appear in the title bar of the browser
Note
Edit ‘opacheader’ if you’d like to add a library name above your search box on the OPAC

NoLoginInstructions¶
Asks: Show the following HTML on the OPAC login form when a patron is not logged in:
Description:
This preference allows you to override the default text seen on the log in page in the Koha OPAC. The default HTML is:
<h5>Don't have a password yet?</h5> <p> If you don't have a password yet, stop by the circulation desk the next time you're in the library. We'll happily set one up for you.</p> <h5>Don't have a library card?</h5> <p> If you don't have a library card, stop by your local library to sign up.</p>
Any HTML in this box will replace the above text below the log in box.
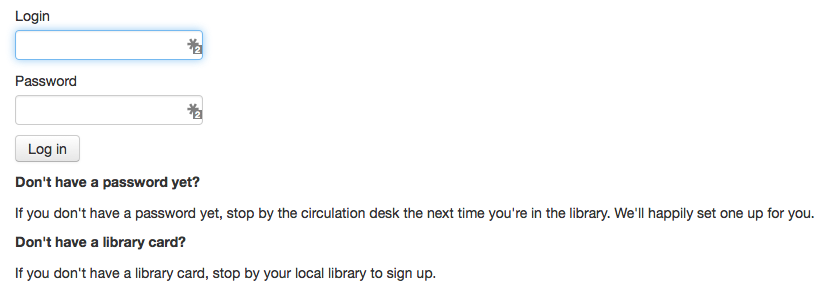
OpacAdditionalStylesheet¶
Asks: Include the additional CSS stylesheet ___ to override specified settings from the default stylesheet.
Description:
The preference can look for stylesheets in the template directory for your OPAC language, for instance: /koha-tmpl/opac-tmpl/prog/en/css. If you upload a custom file, opac-mystyles.css to this directory, you can specify it by entering opac-mystyles.css in your opaccolorstylesheet system preference. This adds your custom stylesheet as a linked stylesheet alongside the OPAC’s default CSS files. This method is preferable because linked stylesheets are cached by the user’s browser, meaning upon repeat visits to your site the user’s browser will not have to re-download the stylesheet, instead using the copy in the browser’s cache.
If you would rather, you can upload your CSS to another server and enter the full URL pointing to it’s location remember to begin the URL with http://
Note
Leave this field blank to disable it
Note
This file will add a linked CSS, not replace the existing default CSS.
OpacAddMastheadLibraryPulldown¶
Default: Don’t add
Asks: ___ a library select pulldown menu on the OPAC masthead.
Values:
Add

Don’t Add

OPACBaseURL¶
Asks: The OPAC is located at ___
Description:
This preference is looking for the URL of your public catalog (OPAC) with the http:// in front of it (enter http://www.mycatalog.com instead of www.mycatalog.com). Once it is filled in Koha will use it to generate permanent links in your RSS feeds, for your social network share buttons and in your staff client when generating links to bib records in the OPAC.
Important
Do not include a trailing slash in the URL this will break links created using this URL. (example: http://www.google.com not http://www.google.com/)
Important
This must be filled in with the URL of your public catalog for RSS, unAPI, and search plugins to work.
Important
This must be filled in with the URL of your public catalog to show ‘OPAC View’ links from bib records in the staff client:
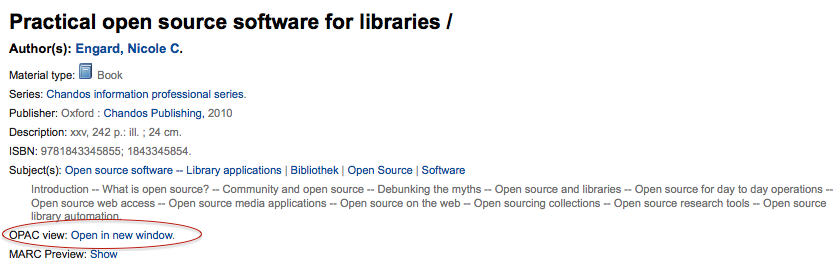
opaccredits¶
Asks: Include the following HTML in the footer of all pages in the OPAC:
Note
Click the ‘Click to edit; link to enter HTML to appear at the bottom of every page in the OPAC
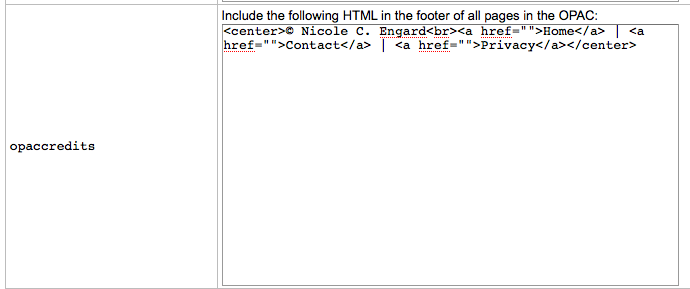
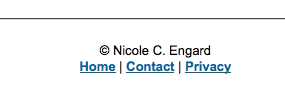
Description:
- This setting is for credits that will appear at the bottom of your OPAC pages. Credits traditionally encompass copyright information, last date updated, hyperlinks or other information represented in an HTML format. This is static information and any updates must be entered manually.
Learn more in the OPAC Editable Regions section.
OpacCustomSearch¶
Asks: Replace the search box at the top of OPAC pages with the following HTML
Description:
This preference allows you to replace the default search box at the top of the OPAC :
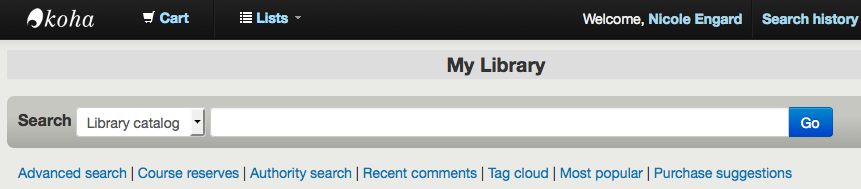
with any HTML you would like :
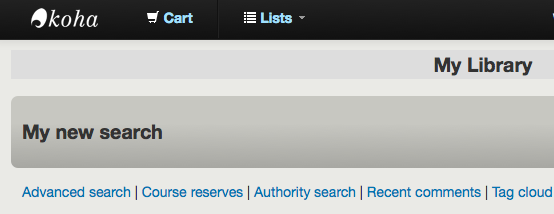
OPACDisplay856uAsImage¶
Default: Neither details or results page
Asks: Display the URI in the 856u field as an image on: ___
Values:
Both results and details pages
Important
Not implemented yet
Detail page only
Important
OPACXSLTDetailsDisplay needs to have a value in it for this preference to work.
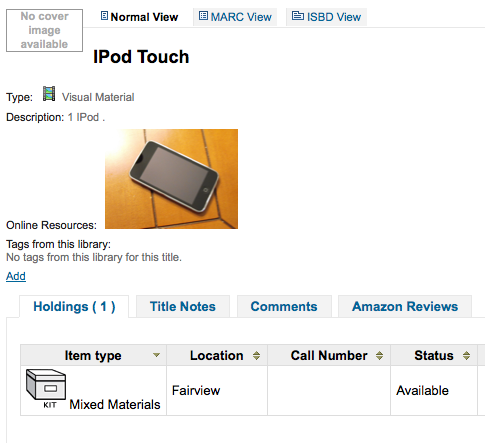
Neither details or results page
Results page only
Important
Not yet implemented
Description:
In addition to this option being set, the corresponding XSLT option must be turned on. Also, the corresponding 856q field must have a valid MIME image extension (e.g., “jpg”) or MIME image type (i.e. starting with “image/”), or the generic indicator “img” entered in the field. When all of the requirements are met, an image file will be displayed instead of the standard link text. Clicking on the image will open it in the same way as clicking on the link text. When you click on the image it should open to full size, in the current window or in a new window depending on the value in the system pref OPACURLOpenInNewWindow.

OpacExportOptions¶
Default:
Asks: List export options that should be available from OPAC detail page : ___
Description:
- In the OPAC on the right of each bib record there is a menu that allows for saving the record in various formats. This patch will allow you to define which options are in the pull down menu. Available options are: BIBTEX (bibtex), Dublin Core (dc), MARCXML (marcxml), MARC-8 encoded MARC (marc8), Unicode/UTF-8 encoded MARC (utf8), Unicode/UTF-8 encoded MARC without local use -9xx, x9x, xx9- fields and subfields (marcstd), MODS (mods), and RIS (ris).
OPACFallback¶
Default: bootstrap
Asks: Use the ___ theme as the fallback theme on the OPAC.
Description:
- This preference has no use right now, as Koha has only one theme, but if your library has a custom theme it will show here as an option. The purpose of this preference is to provide a way to choose to what theme to fallback on when you have a partial theme in place.
OpacFavicon¶
Asks: Use the image at ___ for the OPAC’s favicon.
Important
This should be a complete URL, starting with http://
Note
Turn your logo into a favicon with the Favicon Generator.
Description:
The favicon is the little icon that appears next to the URL in the address bar in most browsers. The default value for this field (if left blank) is the small ‘K’ in the Koha logo.

opacheader¶
Asks: Include the following HTML in the header of all pages in the OPAC
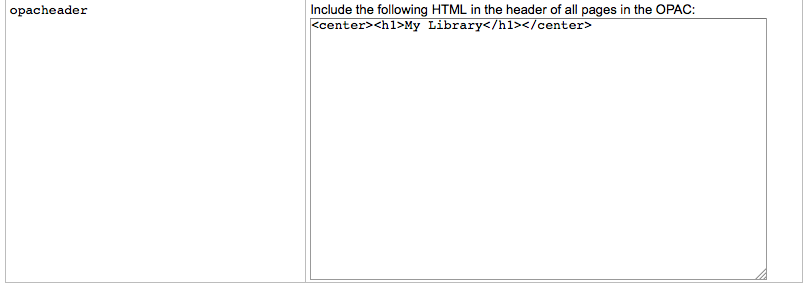
Note
This value will appear above the main content of your page
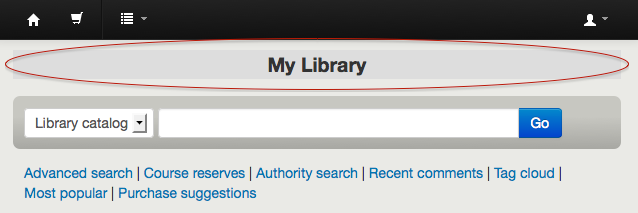
Note
Edit ‘LibraryName’ if you’d like to edit the contents of the <title> tag
Learn more in the OPAC Editable Regions section.
OpacHighlightedWords & NotHighlightedWords¶
OpacHighlightedWords Default: Don’t highlight
NotHighlightedWords Default: and|or|not
Asks: ___ words the patron searched for in their search results and detail pages; To prevent certain words from ever being highlighted, enter a list of stopwords here ___ (separate columns with |)
OpacHighlightedWords Values:
- Don’t highlight
- Highlight
OPACHoldingsDefaultSortField¶
Default: First column of the table
Asks: ___ is the default sort field for the holdings table
Values:
- First column of the table
- Holding library
- Home library
OpacKohaUrl¶
Default: Don’t show
Values:
- Don’t show
- Show
Description:
When this preference is set to ‘Show’ text will appear in the bottom right of the OPAC footer stating ‘Powered by Koha’ and linking to the official Koha website.
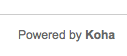
OpacLangSelectorMode¶
Default: only footer
Asks: Display language selector on ___.
Values:
- both top and footer
- only footer
- top
Description:
- If you have the opaclanguagesdisplay preference set to display language options in the public catlaog, then this preference will allow you to control where the language selector shows. You can choose to show it only on the top or bottom or in both places.
opaclayoutstylesheet¶
Default: opac.css
Asks: Use the CSS stylesheet /css/ ___ on all pages in the OPAC, instead of the default
Description:
This setting’s function is to point to the *.css file used to define the OPAC layout. A *.css file is a cascading stylesheet which is used in conjunction with HTML to set how the HTML page is formatted and will look on the OPAC. There are two stylesheets that come with the system; opac.css and opac2.css. A custom stylesheet may also be used. The stylesheets listed in the opaclayoutstylesheet preference are held on the Koha server.
Note
Leave this field blank to disable it and let Koha use the default file instead
Important
Using a custom value in this preference causes Koha to completely ignore the default layout stylesheet.
OpacLocationBranchToDisplay¶
Default: holding library
Asks: Display the ___ for items on the OPAC record details page.
Values:
- holding library
- home and holding library
- home library
Description:
- Defines whether to display the holding library, the home library, or both for the opac details page.
OpacLocationOnDetail¶
Default: below the holding library
Asks: Display the shelving location ___ for items on the OPAC record details page.
Values:
- below both home and holding libraries
- on a separate column
- below the holding library
- below the home library
Description:
- Defines where the shelving location should be displayed, under the home library, the holding library, or both, or in a separate column.
OpacMaintenance¶
Default: Don’t show
Asks: ___ a warning that the OPAC is under maintenance, instead of the OPAC itself.
Note
this shows the same warning as when the database needs to be upgraded, but unconditionally.
Description:
- This preference allows the system administrator to turn off the OPAC during maintenance and display a message to users. When this preference is switched to “Show” the OPAC is not usable. The text of this message is not editable at this time.
Values:
Don’t show
Show
When this preference is set to show the maintenance message the ability to search the OPAC is disabled and a message appears. The default message can be altered by using the OpacMaintenanceNotice preference.
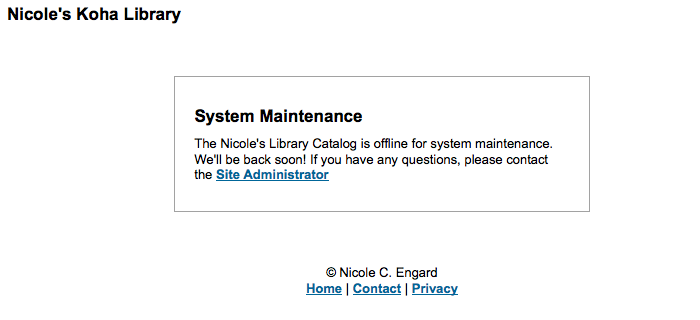
OpacMaintenanceNotice¶
Asks: Show the following HTML when OpacMaintenance is enabled
Descritpion:
- This preference will allow you to set the text the OPAC displays when the OpacMaintenance preference is set to ‘Show.’
OpacMainUserBlock¶
Default: Welcome to Koha… <hr>
Asks: Show the following HTML in its own column on the main page of the OPAC
Description:
- HTML entered in this field will appear in the center of the main page of your OPAC

Learn more in the OPAC Editable Regions section.
OpacMaxItemsToDisplay¶
Default: 50
Asks: Display up to ___ items on the biblio detail page
Description:
- This preference will help with slow load times on the bibliographic detail pages by limiting the number of items to display by default. If the biblio has more items than this, a link is displayed instead that allows the user to choose to display all items.
OPACMySummaryHTML¶
Asks: Include a “Links” column on the “my summary” tab when a user is logged in to the OPAC, with the following HTML (leave blank to disable).
Description:
In this preference you can enter HTML that will appear on the ‘Checked Out’ tab on the ‘My Summary’ section when logged in to the OPAC. The placeholders {BIBLIONUMBER}, {TITLE}, {ISBN} and {AUTHOR} will be replaced with information from the displayed record. This can be used to enter in ‘share’ links for social networks or generate searches against other library catalogs.
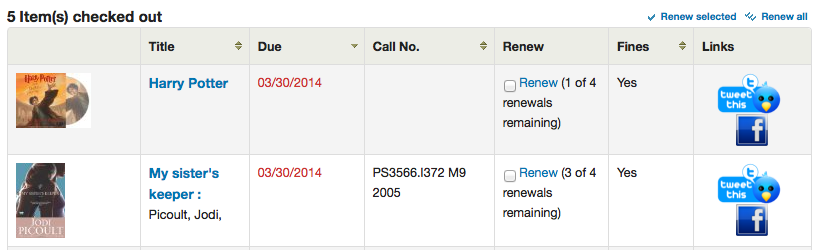
Sample Data:
<p><a href="http://www.facebook.com/sharer.php?u=http://YOUROPAC.ORG/cgi-bin/koha/opac-detail.pl?biblionumber={BIBLIONUMBER}">Share on Facebook</a>
<br />TITLE: {TITLE}
<br />AUTHOR: {AUTHOR}
<br />ISBN: {ISBN}
<br />BIBLIONUMBER: {BIBLIONUMBER}</p>
OPACMySummaryNote¶
Asks: Note to display on the patron summary page.
Description:
This preference will display text above the patron’s summary and below the welcome message when the patron logs in to the OPAC and view their ‘my summary’ tab.
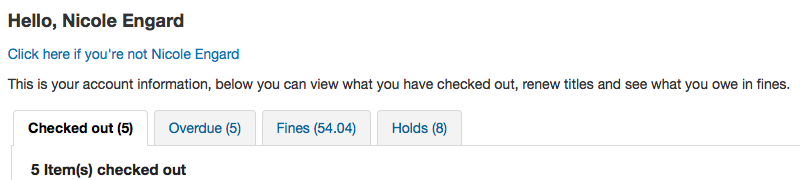
OPACNoResultsFound¶
No Default
Asks: Display this HTML when no results are found for a search in the OPAC
This HTML will display below the existing notice that no results were found for your search.

Note
You can insert placeholders {QUERY_KW} that will be replaced with the keywords of the query.
OpacPublic¶
Default: Enable
Asks: ___ Koha OPAC as public. Private OPAC requires authentication before accessing the OPAC.
Values:
- Don’t enable
- Enable
Description:
- This preference determines if your OPAC is accessible and searchable by anyone or only by members of the library. If set to ‘Don’t enable’ only members who are logged into the OPAC can search. Most libraries will leave this setting at its default of ‘Enable’ to allow their OPAC to be searched by anyone and only require login for access to personalized content.
OPACResultsLibrary¶
Default: home library
Asks: For search results in the OPAC, show the item’s ___. Please note that this feature is currently available for MARC21 and UNIMARC.
Values:
- current location
- home library
OPACResultsSidebar¶
Asks: Include the following HTML under the facets in OPAC search results
Description:
- The HTML entered in this preference will appear on the search results pages below the list of facets on the left side of the screen.
OPACSearchForTitleIn¶
Default: <li><a href=”http://worldcat.org/search?q={TITLE}” target=”_blank”>Other Libraries (WorldCat)</a></li> <li><a href=”http://www.scholar.google.com/scholar?q={TITLE}” target=”_blank”>Other Databases (Google Scholar)</a></li> <li><a href=”http://www.bookfinder.com/search/?author={AUTHOR}&title={TITLE}&st=xl&ac=qr” target=”_blank”>Online Stores (Bookfinder.com)</a></li>
Asks: Include a “More Searches” box on the detail pages of items on the OPAC, with the following HTML (leave blank to disable)
Note
The placeholders {BIBLIONUMBER}, {CONTROLNUMBER}, {TITLE}, {ISBN}, {ISSN} and {AUTHOR} will be replaced with information from the displayed record.
OpacSeparateHoldings & OpacSeparateHoldingsBranch¶
OpacSeparateHoldings default: Don’t separate
OpacSeparateHoldingsBranch default: home library
Asks: ___ items display into two tabs, where the first tab contains items whose ___ is the logged in user’s library. The second tab will contain all other items.
OpacSeparateHoldings values:
- Don’t separate
- Separate
OpacSeparateHoldingsBranch values:
- holding library
- home library
Description:
This preference lets you decide if you would like to have the holding information on the bibliographic detail page in the OPAC split in to multiple tabs. The default is to show all holdings on one tab.
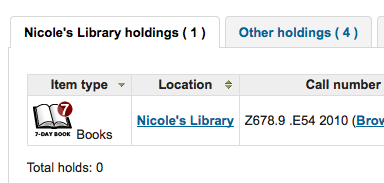
OPACShowCheckoutName¶
Default: Don’t show
Asks: ___ the name of the patron that has an item checked out on item detail pages on the OPAC.
Values:
- Don’t show
- Show
Description:
- This preference allows all patrons to see who has the item checked out if it is checked out. In small corporate libraries (where the OPAC is behind a firewall and not publicly available) this can be helpful so coworkers can just contact the patron with the book themselves. In larger public and academic libraries setting this to ‘Show’ would pose serious privacy issues.
OPACShowHoldQueueDetails¶
Default: Don’t show any hold details
Asks: ___ to patrons in the OPAC.
Values:
Don’t show any hold details
Show holds
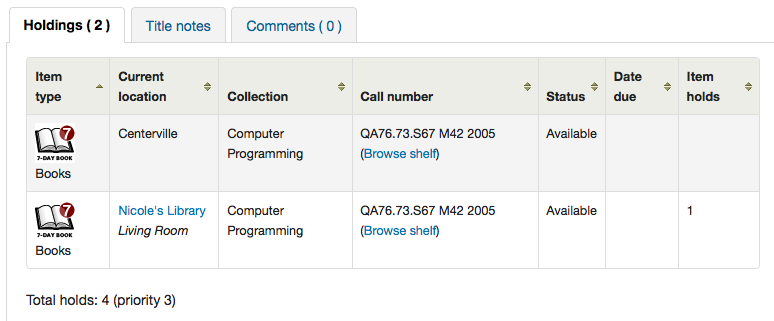
Show holds and priority level
Show priority level
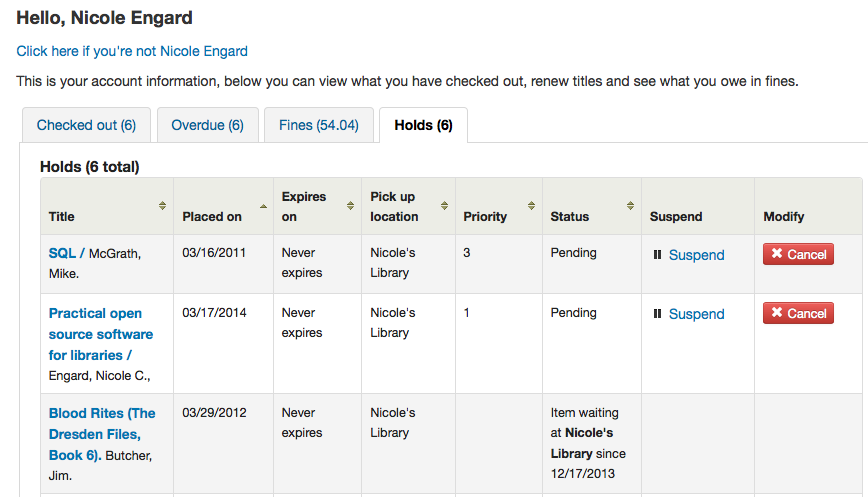
- opacuserlogin needs to be set to ‘allow’
OpacShowRecentComments¶
Default: Don’t show
Asks: ___ a link to recent comments in the OPAC masthead.
Values:
- Don’t show
- Show
Description:
If you have chosen to allow comments in your OPAC by setting reviewson to ‘Allow’ you can include a link to the recent comments under the search box at the top of your OPAC with this preference.
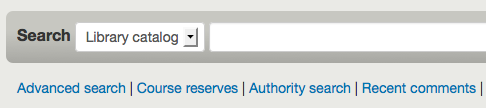
OPACShowUnusedAuthorities¶
Default: Show
Asks: ___ unused authorities in the OPAC authority browser.
Values:
Do not show
Show
Important
Requires that the OpacAuthorities preference is set to ‘Allow’
Description:
- When patrons search your authority file via the OPAC they will see all authorities in your system even if you don’t have them linked to any bibliographic records. This preference lets you determine what the default behavior is when searching authorities via the OPAC. If you choose ‘Do not show’ it will only show patrons authority records that are linked to bib records in the search results. Otherwise the system will show all authority records even if they aren’t linked to records.
OpacStarRatings¶
Default: no
Asks: Show star-ratings on ___ pages.
Values:
no
only details
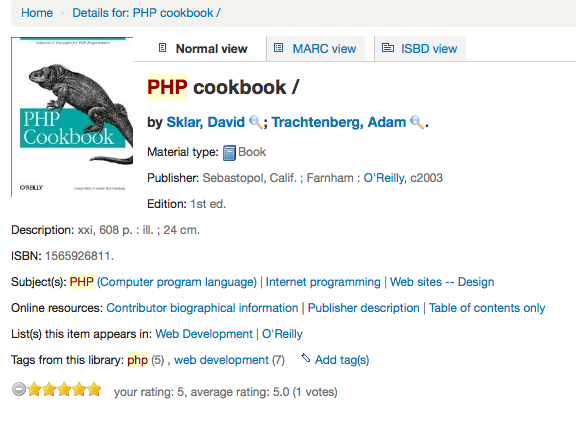
results and details
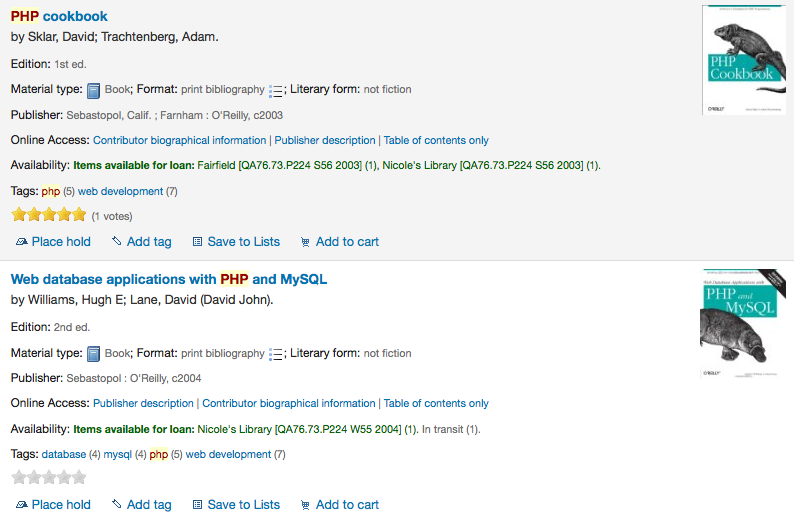
Description:
- Star ratings are a way for your patrons to leave ratings without having to leave a full review. Patrons who are not logged in will only be able to see the stars, once logged in patrons can click on the stars on the details page to leave their own rating. Clicking on the stars on the search results will not submit a rating.
OpacSuggestionManagedBy¶
Default: Show
Asks: ___ the name of the staff member who managed a suggestion in OPAC.
Values:
- Don’t show
- Show
Description:
- If you’re allowing patrons to make purchase suggestions then they will see the ‘my suggestions’ tab when logged in. This tab shows the patron the librarian who approved or rejected the purchase suggestion. This preference controls if the patron sees the librarian’s name or not.
opacthemes¶
Default: bootstrap
Asks: Use the ___ theme on the OPAC.
Values:
bootstrap
Bootstrap Theme
This theme is completely responsive
OPACURLOpenInNewWindow¶
Default: don’t
Asks: When patrons click on a link to another website from your OPAC (like Amazon or OCLC), ___ open the website in a new window.
Values:
- do
- don’t
Description:
- This preference determines if URLs in the OPAC will open in a new window or not. When clicking on a link in the OPAC, a patron does not need to worry about navigating away from their search results.
OPACUserCSS¶
Asks: Include the following CSS on all pages in the OPAC
Description:
- OPACUserCSS allows the administrator to enter styles that will overwrite the OPAC’s default CSS as defined in ‘opaclayoutstylesheet’ or ‘opacstylesheet’. Styles may be entered for any of the selectors found in the default style sheet. The default stylesheet will likely be found at http://your_koha_address/opac-tmpl/bootstrap/css/opac.css. Unlike OpacAdditionalStylesheet and opaclayoutstylesheet this preference will embed the CSS directly on your OPAC pages.
OPACUserJS¶
Asks: Include the following JavaScript on all pages in the OPAC
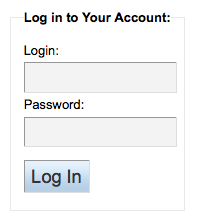
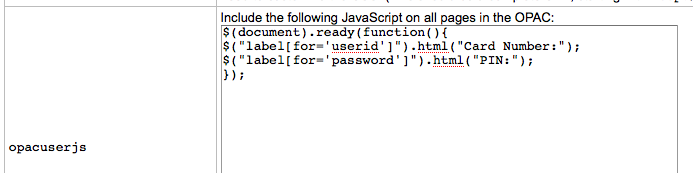
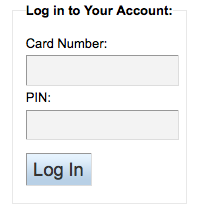
Description:
- This preference allows the administrator to enter JavaScript or JQuery that will be embedded across all pages of the OPAC. Administrators may use this preference to customize some of the interactive sections of Koha, customizing the text for the login prompts, for example. Sample JQuery scripts used by Koha libraries can be found on the wiki: http://wiki.koha-community.org/wiki/JQuery_Library.
OPACUserSummary¶
Default: Show
Asks: ___ a summary of a logged in user’s checkouts, overdues, holds and fines on the mainpage
Description:
- When activated, this preference system replaces the login form on the OPAC main page by a summary when the user is logged in.
OPACXSLTDetailsDisplay¶
Default: default
Asks: Display OPAC details using XSLT stylesheet at ___
Values:
- leave empty to not use the XSLT stylesheet
- In previous versions of Koha this was the setting that read ‘normally’
- enter “default” for the default one
- put a path to define a XSLT file
- ex: /path/to/koha/and/your/stylesheet.xsl
- If in a multi-language system you can enter {langcode} in the path
to tell Koha to look in the right language folder
- ex: /home/koha/src/koha-tmpl/opac-tmpl/bootstrap/{langcode}/xslt/MARC21slim2OPACDetail.xsl
- ex. http://mykohaopac.org/{langcode}/stylesheet.xsl
- put an URL for an external specific stylesheet
Description:
- XSLT stylesheets allow for the customization of the details shows on the screen when viewing a bib record. This preference will allow you either use the default look that comes with Koha or design your own stylesheet.
OPACXSLTListsDisplay¶
Default: default
Asks: Display lists in the OPAC using XSLT stylesheet at ___
Values:
- leave empty to not use the XSLT stylesheet
- In previous versions of Koha this was the setting that read ‘normally’
- enter “default” for the default one
- put a path to define a XSLT file
- ex: /path/to/koha/and/your/stylesheet.xsl
- If in a multi-language system you can enter {langcode} in the path
to tell Koha to look in the right language folder
- ex: /home/koha/src/koha-tmpl/opac-tmpl/bootstrap/{langcode}/xslt/MARC21slim2OPACResults.xsl
- ex. http://mykohaopac.org/{langcode}/stylesheet.xsl
- put an URL for an external specific stylesheet
Description:
- XSLT stylesheets allow for the customization of the details shows on the screen when viewing lists. This preference will allow you either use the default look that comes with Koha or design your own stylesheet.
OPACXSLTResultsDisplay¶
Default: default
Asks: Display OPAC results using XSLT stylesheet at ___
Values:
- leave empty to not use the XSLT stylesheet
- In previous versions of Koha this was the setting that read ‘normally’
- enter “default” for the default one
- put a path to define a XSLT file
- ex: /path/to/koha/and/your/stylesheet.xsl
- If in a multi-language system you can enter {langcode} in the path
to tell Koha to look in the right language folder
- ex: /home/koha/src/koha-tmpl/opac-tmpl/bootstrap/{langcode}/xslt/MARC21slim2OPACResults.xsl
- ex. http://mykohaopac.org/{langcode}/stylesheet.xsl
- put an URL for an external specific stylesheet
Description:
- XSLT stylesheets allow for the customization of the details shows on the screen when viewing the search results. This preference will allow you either use the default look that comes with Koha or design your own stylesheet.
Features¶
numSearchRSSResults¶
Default: 50
Asks: Display ___ search results in the RSS feed.
Description:
- By default the RSS feed that is automatically generated for every search results page will list 50 items. This can sometimes be too much for some RSS feed readers and for some people this isn’t enough. This preference allows you to adjust this number to show the best number of results for your patrons.
OPACAcquisitionDetails¶
Default: Don’t display
Asks: ___ the acquisition details on OPAC detail pages.
Values:
Display
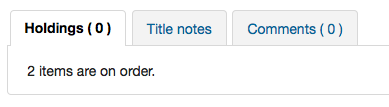
Don’t display
Description:
- This preference shows the patrons how many items are on order in the Holdings tab if you have the AcqCreateItem set to ‘cataloging the record’
OpacAuthorities¶
Default: Allow
Asks: ___ patrons to search your authority records.
Description:
- This preference displays the link on the OPAC for the authority search. By setting the preference to “Allow” patrons can use this search link of the OPAC.
Values:
Allow
A link labeled ‘Authority search’ will appear at the top of your OPAC under the search box
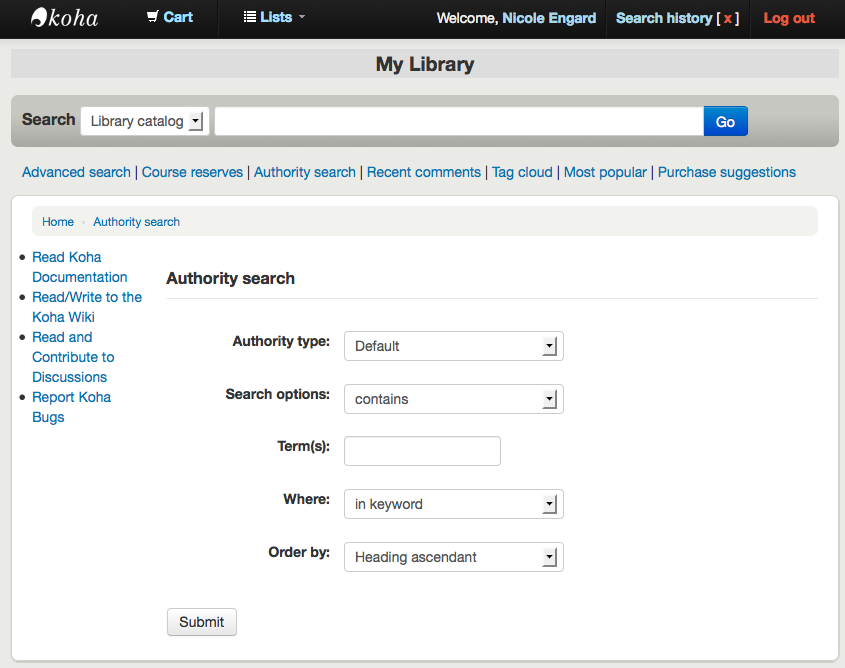
Don’t allow
opacbookbag¶
Default: Allow
Asks: ___ patrons to store items in a temporary “Cart” on the OPAC.
Values:
- Allow
- Don’t allow
Description:
- This preference allows the user to temporarily save a list of items found on the catalog. By using the Book Bag, or Cart, the user can print out or email a list of items found. The user does not need to be logged in. This list is temporary and will be emptied, or cleared, at the end of the session.
OpacBrowser¶
Important
This preference only applies to installations using UNIMARC at this time.
Default: Don’t allow
Asks: ___ patrons to browse subject authorities on OPAC
Values:
Allow
Don’t allow
Important
run the Authorities Browser Cron Job to create the browser list
OpacBrowseResults¶
Default: enable
Asks: ___ browsing and paging search results from the OPAC detail page.
Values:
disable
enable
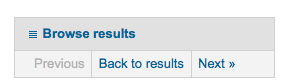
Description:
- This preference will control the option to return to your results and/or browse them from the detail page in the OPAC.
OpacCloud¶
Important
This preference only applies to French systems at this time.
Default: Don’t show
Asks: ___ a subject cloud on OPAC
Values:
Don’t show
Show
Important
run the Authorities Browser Cron Job to create the browser list
OPACFinesTab¶
Default: Allow
Asks: ___ patrons to access the Fines tab on the My Account page on the OPAC.
Values:
- Allow
- opacuserlogin needs to be set to ‘allow’
- Don’t allow
OpacHoldNotes¶
Default: Do not allow
Asks: ___ users to add a note when placing a hold.
Values:
Allow
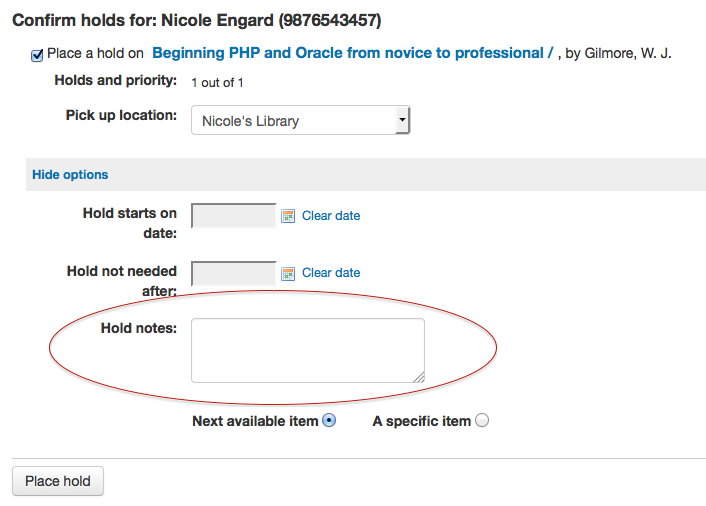
Do not allow
OPACISBD¶
Default: MARC21 Default Appendix
Asks: Use the following as the OPAC ISBD template:
Description:
- This determines how the ISBD information will display in the OPAC. Elements in the list can be reordered to produce a different ISBD view. ISBD, the International Standard Bibliographic Description, was first introduced by IFLA (International Federation of Library Associations) in 1969 in order to provide guidelines for descriptive cataloging. The purpose of ISBD is to aid the international exchange of bibliographic records for a variety of materials.
OpacItemLocation¶
Default: call number only
Asks: Show ____ for items on the OPAC search results.
Values:
- call number only
- collection code
- location
Description:
- This setting allows users of the OPAC results XSLT stylesheet to choose to display collection code or location in addition to call number.
OpacNewsLibrarySelect¶
Default: Don’t display
Asks: ___ a branch selection list for news items in the OPAC.
Values:
- Don’t display
- Display
OpacPasswordChange¶
Default: Allow
Asks: ___ patrons to change their own password on the OPAC.
Values:
Allow
- opacuserlogin needs to be set to ‘allow’
Don’t allow
Important
Enabling this will break LDAP authentication.
OPACPatronDetails¶
Default: Allow
Asks: ___ patrons to notify the library of changes to their contact information from the OPAC.
Values:
- Allow
- opacuserlogin needs to be set to ‘allow’
- Don’t allow
Description:
If patrons are allowed to notify the library of changes to their account then staff will need to approve the changes via the staff client. Notification of patron account requests will appear on the dashaboard below the list of modules with other pending actions.
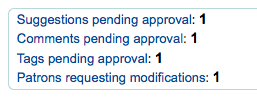
Once you click the notification you will be presented with the changes the patron would like to make to their account and from there you can choose how to proceed.
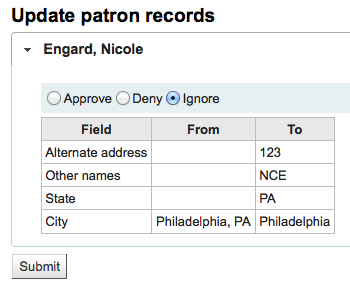
Note
You can control what fields patrons see and can modify via the OPAC by setting the PatronSelfRegistrationBorrowerMandatoryField PatronSelfRegistrationBorrowerUnwantedField preferences.
OPACpatronimages¶
Default: Don’t show
Asks: ___ patron images on the patron information page in the OPAC.
Values:
- Don’t show
- Show
Description:
- If patronimages is set to allow the upload of patron images via the staff client, then setting this preference to ‘show’ will show the patron what image you have on file for them when they view their personal information on their account in the OPAC.
OPACPopupAuthorsSearch¶
Default: Don’t display
Asks: ___ the list of authors/subjects in a popup for a combined search on OPAC detail pages.
Values:
Display
Subject search pop up
Important
This will only display the pop up if you are not using an XSLT stylesheet. Review your OPACXSLTDetailsDisplay to find out what stylesheet you’re using.
Don’t display
- Authors and subjects will display as search links instead of pop up menus.
Description:
- If this preference is set to ‘Display’ then clicking a subject or author from the details page in the OPAC will present the searcher with a pop up box. From this box you can check off any of the subjects or authors listed and search them all at once by clicking ‘Search’ at the bottom of the pop up. The default behavior is for Koha to search just the clicked author or subject.
OpacResetPassword¶
Default: not allowed
Asks: Library users are ___ to recover their password via e-mail in the OPAC.
Values:
allowed
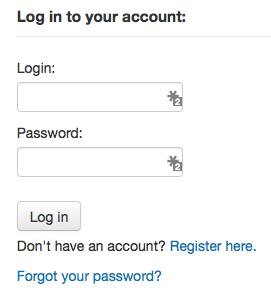
not allowed
Description:
- This preference controls whether you present users of the public catalog with a ‘Forgot your password’ link or not. Learn more in the OPAC section of this manual.
OpacTopissue¶
Default: Don’t allow
Asks: ___ patrons to access a list of the most checked out items on the OPAC.
Values:
Allow
A link to ‘Most Popular’ will appear at the top of your OPAC

Don’t allow
Description:
This preference allows the administrator to choose to show the “Most Popular” link at the top of the OPAC under the search box. The “Most Popular” page shows the top circulated items in the library, as determined by the number of times a title has been circulated. This allows users to see what titles are popular in their community. It is recommended that you leave this preference set to ‘Don’t allow’ until you have been live on Koha for a couple of months, otherwise the data that it shows will not be an accurate portrayal of what’s popular in your library.
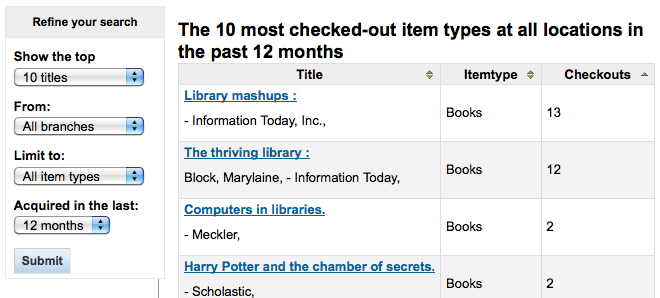
opacuserlogin¶
Default: Allow
Asks: ___ patrons to log in to their accounts on the OPAC.
Values:
- Allow
- Don’t allow
- The OPAC will still be searchable if patrons can’t log in, this just disables the patron account access via the OPAC
QuoteOfTheDay¶
Default: Disable
Asks: ___ Quote of the Day display on OPAC home page
Values:
- Disable
- Enable
Description:
- This feature will allow you to enter a series of quotes that will then show on the OPAC homepage in random order. To add/edit quotes, visit the Quote of the Day Editor under Tools.
RequestOnOpac¶
Default: Allow
Asks: ___ patrons to place holds on items from the OPAC.
Values:
- Allow
- opacuserlogin needs to be set to ‘allow’
- Don’t allow
reviewson¶
Default: Allow
Asks: ___ patrons to make comments on items on the OPAC.
Values:
- Allow
- Patrons comments/reviews all require moderation before they appear in the OPAC
- opacuserlogin needs to be set to ‘Allow’
- Don’t allow
Description:
- This button allows the patrons to submit comments on books they have read via the OPAC. If this preference is set to “Allow” reviews are first sent to the staff client for staff approval before the review is displayed in the OPAC. The staff member who reviews and approves comments may find the pending comments on the Comments tool. The staff member can then choose to approve or delete the comments.
ShowReviewer¶
Default: full name
Asks: Show ___ of commenter with comments in OPAC.
Values:
- first name
- first name and last initial
- full name
- last name
- no name
- username
Description:
- If you would like to protect your patron’s privacy in the OPAC you can choose to hide their names or parts of their names from any of the comments they leave on bib records in your system. reviewson needs to be set to ‘Allow’ for this to preference to come in to play
ShowReviewerPhoto¶
Default: Show
Asks: ___ reviewer’s photo beside comments in OPAC.
Values:
Hide
Show
reviewson needs to be set to ‘Allow’ and ShowReviewer needs to be set to ‘Show’ for this to preference to come in to play
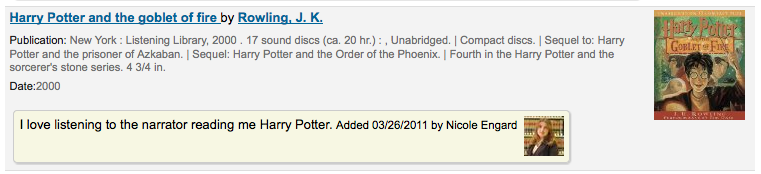
Description:
- This system preference allows libraries to show avatars next to patron’s comments in the OPAC. These avatars are pulled from the Libravatar library, an open source powered product that allows Internet users to choose a small icon to display next to their name on various different websites. The library has no control over the images the patron chooses to display.
suggestion¶
Default: Allow
Asks: ___ patrons to make purchase suggestions on the OPAC.
Values:
- Allow
- opacuserlogin needs to be set to ‘allow’ unless AnonSuggestions is set to ‘allow’
- Don’t allow
Payments¶
These preferences will allow you control the tools you use to accept online payments from your patrons via the OPAC.
EnablePayPalOpacPayments & PayPalSandboxMode¶
EnablePayPalOpacPayments Default: Don’t all
PayPalSandboxMode Default: Sandbox
Asks: ___ patrons to make payments from the OPAC via PayPal in ___ mode.
EnablePayPalOpacPayments values:
- Allow
- Don’t allow
PayPalSandboxMode values:
- Production
- Visit https://developer.paypal.com/ to get information for accepting payments in production
- Sandbox
- Visit https://developer.paypal.com/developer/accounts/ to get information for your sandbox account
Description:
This preference will allow you to accept credit card payments via the OPAC for fines via PayPal. You will need to set up your PayPal account and it is recommended that you run tests before using this in production.
Important
PayPayl’s terms of service state that you cannot charge your patrons for the processing fees and so this plugin will not add additional fees to the charges.
PayPalChargeDescription¶
Default: Koha fee payment
Asks: The patron should see the charge description as ___
Description
- This preference controls what the patron will see on their PayPal account/Bank account for this charge.
PayPalPwd¶
Asks: The password for the PayPal account to receive payments is ___
PayPalSignature¶
Asks: The signature for the PayPal account to receive payments is ___
PayPalUser¶
Asks: The email address to receive PayPal payments is ___
Policy¶
AllowPurchaseSuggestionBranchChoice¶
Default: Don’t allow
Asks: ___ patrons to select branch when making a purchase suggestion
Values:
- Allow
- Don’t allow
Description:
- If your library system lets patrons make purchase suggestions for a specific branch you can set this preference to ‘Allow’ to add a branch selection option to the purchase suggestion form.
BlockExpiredPatronOpacActions¶
Default: Don’t block
Asks: ___ expired patrons from OPAC actions such as placing a hold or renewing.
Values:
- Block
- Don’t block
Description:
- This preference lets you set a default value for how Koha handles permissions for patrons who are expired. This preference can be overwritten by the setting on individual patron categories.
MaxOpenSuggestions¶
Default: blank
Asks: Limit patrons to ___ open suggestions. Leave empty for no limit.
Note
This setting does not affect anonymous suggestions.
OpacAllowPublicListCreation¶
Default: Allow
Asks: ___ opac users to create public lists.
Values:
- Allow
- Don’t allow
Description:
Public lists are visible to anyone who visits your OPAC. With this preference you can control whether or now patrons are allowed to create these public lists. If this is set to “Don’t allow” then only staff will be able to create public lists.
Important
This preference will only be taken in to account if you have virtualshelves set to ‘Allow’
OpacAllowSharingPrivateLists¶
Default: Don’t allow
Asks: ___ opac users to share private lists with other patrons.
Values:
- Allow
- Don’t allow
Description:
- This feature will add the option for patrons to share their lists with other patrons. When this is set to ‘Allow’ patrons will see a share link at the top of their list. When they click that link it will ask for the email of the patron they would like to share with. Koha will then email the patron an invitation to see the list.
OPACFineNoRenewals¶
Default: 99999
Asks: Only allow patrons to renew their own books on the OPAC if they have less than ___ USD in fines
Note
Leave this field blank to disable
Important
To allow renewals in the OPAC, opacuserlogin needs to be set to ‘allow’
OpacRenewalAllowed¶
Default: Don’t allow
Asks: ___ patrons to renew their own books on the OPAC.
Values:
- Allow
- opacuserlogin needs to be set to ‘allow’
- Don’t allow
- Staff will still be able to renew items for patrons via the staff client
Description:
- This preference allows the administration to choose if patrons can renew their checked out materials via their checked out history in the OPAC. It allows patrons to renew their materials without having to contact the library or having to return to the library.
OpacRenewalBranch¶
Default: the branch the item was checked out from
Asks: Use ___ as branchcode to store in the statistics table
Values:
- NULL
- ‘OPACRenew’
- the item’s home branch
- the patron’s home branch
- the branch the item was checked out from
Description:
- This value is used in the statistics table to help with reporting. The statistics table in Koha keeps track of all checkouts and renewals, this preference defines which branch is entered in to the table when a patron renews an item for themselves via the OPAC.
OPACSuggestionMandatoryFields¶
Default: blank
Asks: Fields that should be mandatory for patron purchase suggestions: ___ Note: if none of the above options are selected, ‘Title’ field would be mandatory anyway, by default.
Values:
- [Select all]
- Author
- Collection title
- Copyright or publication date
- ISBN, ISSN or other standard number
- Item type
- Library or branch
- Note
- Patron reason
- Publication place
- Publisher name
- Title
OPACViewOthersSuggestions¶
Default: Don’t show
Asks: ___ purchase suggestions from other patrons on the OPAC.
Values:
- Don’t show
- Show
- opacuserlogin needs to be set to ‘allow’
SearchMyLibraryFirst¶
Default: Don’t limit
Asks: ___ patrons’ searches to the library they are registered at.
Values:
- Don’t limit
- Searching the OPAC will show results from all libraries
- If you’re a one branch system, choose ‘Don’t limit’
- Limit
- Patrons will still be able to search other libraries via the Advanced search page - but will be limited to searches for their library only from the basic search box
- opacuserlogin needs to be set to ‘allow’
Privacy¶
AllowPatronToSetCheckoutsVisibilityForGuarantor¶
Default: Don’t allow
Asks: ___ patrons to choose their own privacy settings for showing the patron’s checkouts to the patron’s guarantor”.
Values:
- Allow
- Don’t allow
Description:
- By default staff can see checkouts to family members via the staff client. This preference will allow guarantees (children) to grant permission to guarantors (guardians) to view their current checkouts via the public catalog. This preference requires that you allow patrons to se their own privacy with the OPACPrivacy preference.
AnonSuggestions¶
Default: Don’t allow
Asks: ___ patrons that aren’t logged in to make purchase suggestions.
Important
If set to ‘Allow’, suggestions are connected to the AnonymousPatron
Values:
- Allow
- Don’t allow
AnonymousPatron¶
Default: 0
Asks: Use borrowernumber ___ as the Anonymous Patron (for anonymous suggestions and reading history)
Note
Before setting this preference create a patron to be used for all anonymous suggestions and/or reading history items. This patron can be any type and should be named something to make it clear to you that they’re anonymous (ex. Anonymous Patron).
Important
Remember to use the borrowernumber note the patron’s cardnumber for this value. The borrowernumber can be found on the patron record under ‘Library use’ on the right.
EnableOpacSearchHistory¶
Default: Keep
Asks: ___ patron search history in the OPAC.
Values:
- Don’t keep
- Keep
OPACPrivacy¶
Default: Don’t allow
Asks: ___ patrons to choose their own privacy settings for their reading history.
Important
This requires opacreadinghistory set to ‘Allow’ and AnonymousPatron to be set to your anonymous patron’s borrowernumber.
Values:
- Allow
- Don’t allow
Description:
The default privacy setting for each patron category can be set in the Patrons Categories area. If you set this preference to ‘allow’ then patrons can change that for themselves via the OPAC.
Important
If patron has chosen to have their reading history anonymized and you have StoreLastBorrower set to “Don’t store” then as soon as the item is checked in the last borrower will be anonymized.
opacreadinghistory¶
Default: Allow
Asks: ___ patrons to see what books they have checked out in the past.
Important
Enabling this will make it so that patrons can view their circulation history in the OPAC unless you have OPACPrivacy set to ‘Allow.’
Important
This data is stored in the system regardless of your choice, unless your patrons have chosen to never have their reading history kept.
StoreLastBorrower¶
Default: Don’t store
Asks: ___ the last patron to return an item.
Values:
- Don’t store
- Store
Description:
This preference allows you to store the last patron to borrow an item even if the patron has chosen to have their reading history anonymized.
Note
This setting is independent of opacreadinghistory and/or AnonymousPatron.
TrackClicks¶
Default: Don’t track
Asks: ___ links that patrons click on.
Values:
- Don’t track
- Track
- Track anonymously
Description:
By setting this preference to one of the track options you will allow Koha to track every link clicked in Koha. This data will be stored in a database table so that you can run reports against that data. If you choose to ‘Track’ clicks then Koha will record both the link clicked and the logged in user who clicked the link. If you choose to ‘Track anonymously’ then the borrowernumber will not be recorded, but the rest of the data will.
Note
Remember to update your local privacy policies and link to them from the OPAC to notify your users that you are tracking their information.
Restricted Page¶
Using the following preference you can create a page within your Koha system that is accessible by only specific IP addresses. This can be used to house links to databases that can only be accessed from with the library or other licensed content.
RestrictedPageContent¶
Asks: HTML content of your restricted page.
RestrictedPageLocalIPs¶
Asks: Access from IP addresses beginning with ___ do not need to be authenticated
Description:
- You can enter individual IPS as a comma separated list (ex: ‘127.0.0,127.0.1’) or just the beginning of the IP range allowed (ex: ‘127.0.’)
RestrictedPageTitle¶
Asks: Use ___ as title of your restricted page
Description:
- This title will appear in the breadcrumb and on the top of the restricted page.
Self Registration¶
PatronSelfModificationBorrowerUnwantedField¶
Default: password
Asks: The following database columns will not appear on the patron self-modification screen: ___
Description:
This preference allows you to define what fields patrons can edit if you’re allowing them to update their personal information via the public catalog with the OPACPatronDetails preference.
Important
Separate columns with |
PatronSelfRegistration¶
Default: Don’t allow
Asks: ___ library patrons to register an account via the OPAC.
Values:
- Allow
- Don’t allow
Description:
Setting this preference to ‘Allow’ will provide a link on the OPAC to register for a new account. Using the other Self Registration system preferences you can control how this preference will function.
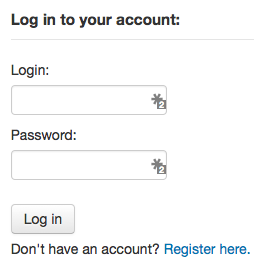
Important
Patrons registering via the OPAC will not need to be approved by a librarian. For this reason it is recommended that you set up a provisional patron category with no circulation rights. That way patrons will have to come in to the library to verify their identity before given circulation rights at the library. Once the patron confirms their identity the library staff can change the category to one with permissions to check items out and place holds.
PatronSelfRegistrationAdditionalInstructions¶
Asks: Display the following additional instructions for patrons who self register via the OPAC ( HTML is allowed ):
Description:
- This preference takes any HTML you’d like to display on the page the patron sees after successfully registering for their library card.
PatronSelfRegistrationBorrowerMandatoryField¶
Default: surname|firstname
Asks: The following database columns must be filled in on the patron entry screen: ___
Description:
This preference allows you to define what fields patrons must fill in on their self registration form. If any of the required fields are blank Koha will not let the patron register.
Important
Separate columns with |
Note
For help with field names, ask your system administrator or view the database structure associated with the borrowers table.
Note
If you’re going to require that patrons verify their accounts via email with the PatronSelfRegistrationVerifyByEmail preference the email field will automatically be marked as required.
PatronSelfRegistrationBorrowerUnwantedField¶
Default: password
Asks: The following database columns will not appear on the patron entry screen: ___
Description:
Using this preference you can hide fields from the patron registration and update form in the OPAC.
Important
Separate columns with |
Note
For help with field names, ask your system administrator or view the database structure associated with the borrowers table.
PatronSelfRegistrationDefaultCategory¶
Asks: Use the patron category code ___ as the default patron category for patrons registered via the OPAC.
Description:
Enter in the patron category code for the category that all new patrons registered via the OPAC will be put in to.
Important
Patrons registering via the OPAC will not need to be approved by a librarian. For this reason it is recommended that you set up a provisional patron category with no circulation rights. That way patrons will have to come in to the library to verify their identity before given circulation rights at the library. Once the patron confirms their identiy the library staff can change the category to one with permissions to check items out and place holds.
Important
If you leave this blank or enter in an invalid code your patrons will still be able to register but will not be given a username. There will be no errors on the page to explain this, so be sure to enter a valid patron category code.
PatronSelfRegistrationEmailMustBeUnique¶
Default: Do not consider
Asks: ___ patron’s email (borrowers.email) as unique on self registering. An email won’t be accepted if it already exists in the database.
Values:
- Do not consider
- Consider
PatronSelfRegistrationExpireTemporaryAccountsDelay¶
Default: 0
Asks: Delete patrons registered via the OPAC, but not yet verified after ___ days.
Description:
- This preference links to the delete_expired_opac_registrations.pl cron job. If that cron is set to run nightly it will clean up any registrations that have not been verified via email in the number of days entered on this preference. This is dependent on PatronSelfRegistrationVerifyByEmail preference.
PatronSelfRegistrationLibraryList¶
Default: blank
Asks: Enable the self registration for the following libraries: ___ (separate branchcode with |). If empty, all libraries will be listed.
PatronSelfRegistrationPrefillForm¶
Default: Display and prefill
Asks: ___ password and login form after a patron has self registered.
Values:
- Do not display and prefill
- Display and prefill
PatronSelfRegistrationVerifyByEmail¶
Default: Don’t require
Asks: ___ that a self-registering patron verify his or herself via email.
Values:
- Don’t require
- Require
Description:
If you require patrons to verify their accounts via email they will not be able to log in to the OPAC until they acknowledge the email sent by Koha. If you don’t require this then patrons will be able to log in as soon as they fill in the registration form. You can set the PatronSelfRegistrationExpireTemporaryAccountsDelay preference to delete the un-verified self registrations after a certain number of days.
Note
If you’re going to require that patrons verify their accounts via email then the email field will automatically be marked as required.
Shelf Browser¶
OPACShelfBrowser¶
Default: Show
Asks: ___ a shelf browser on item details pages, allowing patrons to see what’s near that item on the shelf.
Values:
Don’t show
Show
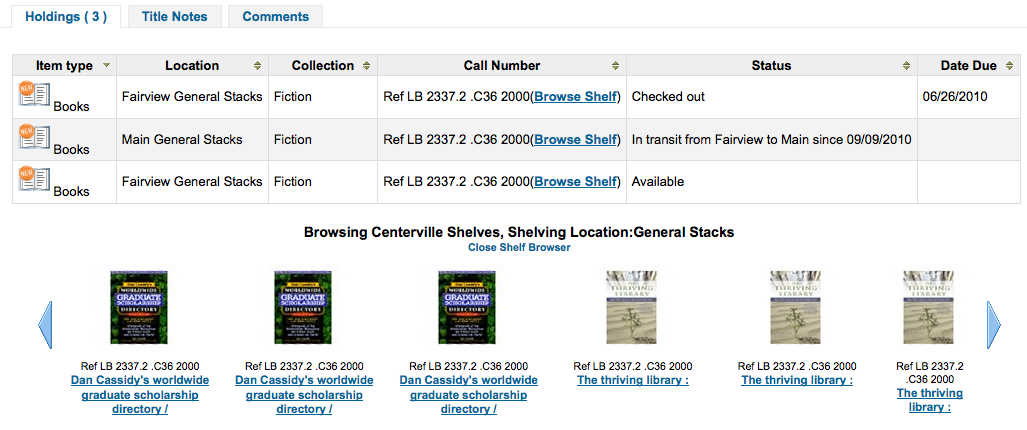
Description:
This preference allows patrons to view what is located on the shelf near the item they looked up. The shelf browser option appears on the details page to the right of each items’ call number. Clicking the ‘Browse Shelf’ link allows for a virtual shelf browsing experience via the OPAC and lets patrons see other books that may relate to their search and items that sit on the shelf near the item they are looking at.
Important
This uses up a fairly large amount of resources on your server, and should be avoided if your collection has a large number of items.
ShelfBrowserUsesCcode¶
Default: Don’t use
Asks: ___ the item collection code when finding items for the shelf browser.
Values:
- Don’t use
- Use
Description:
- If your library uses collection codes then you might want the shelf browser to take into consideration what collection the books belong to when populating the virtual shelf browser.
ShelfBrowserUsesHomeBranch¶
Default: Use
Asks: ___ the item home branch when finding items for the shelf browser.
Values:
- Don’t use
- Use
Description:
- If you have a multiple branch system you may want to make sure that Koha takes into consideration what branch owns the books when populating the virtual shelf browser for accuracy.
ShelfBrowserUsesLocation¶
Default: Use
Asks: ___ the item location when finding items for the shelf browser.
Values:
- Don’t use
- Use
Description:
- If your library uses shelving locations then you might want the shelf browser to take into consideration what shelving location the books belong to when populating the virtual shelf browser.
Patrons¶
Get there: More > Administration > Global System Preferences > Patrons
General¶
AllowStaffToSetCheckoutsVisibilityForGuarantor¶
Default: Don’t allow
Asks: ___ staff to set the ability for a patron’s checkouts to be viewed by linked patrons in the OPAC.
Values:
- Don’t allow
- Allow
AutoEmailOpacUser¶
Default: Don’t send
Asks: ___ an email to newly created patrons with their account details.
Description:
- AutoEmailOpacUser allows library users to be notified by email of their account details when a new account is opened at the email address specified in the AutoEmailPrimaryAddress preference. The email contains the username and password given to or chosen by the patron when signing up for their account and can be customized by editing the ACCTDETAILS notice.
Values:
- Don’t send
- Send
AutoEmailPrimaryAddress¶
Default: alternate
Asks: Use ___ patron email address for sending out emails.
Values:
- alternate
- first valid
- home
- work
Description:
- If you choose ‘first valid’ as the value for AutoEmailPrimaryAddress the system will check the email fields in this order: home, work, then alternate. Otherwise the system will use the email address you specify.
autoMemberNum¶
Default: Do
Asks: ___ default the card number field on the patron addition screen to the next available card number
Values:
- Do
- If the largest currently used card number is 26345000012941, then this field will default to 26345000012942 for the next patron
- Don’t
Description:
- This preference determines if the patron’s barcode is automatically calculated. This prevents the person setting up the library card account from having to assign a number to the new card. If set to ‘Do’ the system will calculate a new patron barcode by adding 1 to the maximum barcode already present in the database.
BorrowerMandatoryField¶
Default: surname|cardnumber|barcode
Asks: The following database columns must be filled in on the patron entry screen: ___
Description:
This preference enables the system administrator to choose which fields your library would like required for patron accounts. Enter field names separated by | (bar). This ensures that basic information is included in each patron record. If a patron leaves one of the required fields blank an error message will issue and the account will not be created.
Important
Separate columns with |
Note
For help with field names, ask your system administrator or view the database structure associated with the borrowers table.
borrowerRelationship¶
Default: father|mother
Asks: Guarantors can be the following of those they guarantee ___
Description:
This preference enables the system administrator to define valid relationships between a guarantor (usually a parent) & a guarantee (usually a child). Defining values for this field does not make the guarantor field required when adding a guarantee type patron. This preference creates a drop down list identifying the relationship of the guarantor to the guarantee. To disable the ability to add children types in Koha you can leave this field blank.
Important
Input multiple choices separated by |
BorrowerRenewalPeriodBase¶
Default: current date
Asks: When renewing borrowers, base the new expiry date on ___
Values:
- current date.
- current membership expiry date.
Description:
- This preference controls what the patron’s new expiration date will be when you renew their card. Using the ‘current date’ will add the subscription period to today’s date when calculating the new expiration date. Using ‘current membership expiry date’ will add the subscription period to the old expiration date for the patron when renewing their account.
BorrowersTitles¶
Default: Mr|Mrs|Miss|Ms
Asks: Borrowers can have the following titles ___
Description:
This preference allows the staff to choose the titles that can be assigned to patrons. The choices present as a drop down list when creating a patron record.
Important
Input multiple choices separated by |
BorrowerUnwantedField¶
Asks: The following database columns will not appear on the patron entry screen: ___
Description:
This preference enables the system administrator to choose which fields your library doesn’t need to see on the patron entry form. Enter field names separated by | (bar).
Important
Separate columns with |
Note
For help with field names, ask your system administrator or view the database structure associated with the borrowers table.
CardnumberLength¶
Asks: Card numbers for patrons must be ___ characters long.
Description:
- The length can be a single number to specify an exact length, a range separated by a comma (i.e., ‘Min,Max’), or a maximum with no minimum (i.e., ‘,Max’). If ‘cardnumber’ is included in the BorrowerMandatoryField list, the minimum length, if not specified here, defaults to one.
checkdigit¶
Default: Don’t
Asks: ___ check and construct borrower card numbers in the Katipo style.
Values:
Do
Don’t
Important
This overrides autoMemberNum if on.
CheckPrevCheckout¶
Default: Do not
Asks: ___ check borrower checkout history to see if the current item has been checked out before.
Values:
- Do
- Do not
- Unless overridden, do
- Unless overridden, do not
Description:
When the value of this system preference is set to ‘do’, Koha will look at the patron’s circulation history to see if they have checked this item out before. An alert will show up on the screen indicating that patron has indeed checked this item out. Staff will be prompted to allow the checkout to occur. If the vaulue is set to ‘don’t’, Koha will not check the patron’s circulation history. When the value is set to ‘Unless overridden, do’, this will check the patron’s circulation history even if there are fines, fees, and/or holds on the patron’s account. Lastly, if the value is set to ‘Unless overridden, don’t’, Koha will not check circulation history regardless of fines, fees, and/or holds.
Note
This system preference will not work for patrons that have chosen to anonymize their reading history.
DefaultPatronSearchFields¶
Default: surname,firstname,othernames,cardnumber,userid
Asks: ___ Comma separated list defining the default fields to be used during a patron search
Important possible values can be found in the borrowers table of Koha’s schema located at http://schema.koha-community.org/
EnableBorrowerFiles¶
Default: Don’t
Asks: ___ enable the ability to upload and attach arbitrary files to a borrower record.
Values:
- Do
- Don’t
Description:
- When enabled this will add a ‘Files’ tab to the left of the patron detail page where you can view and upload files to the patron record.
EnhancedMessagingPreferences¶
Default: Allow
Asks: ___ staff to manage which notices patrons will receive and when they will receive them.
Values:
Allow
Don’t allow
Important
This only applies to certain kinds of notices, overdue notices will be sent based on the library’s rules, not the patron’s choice.
Note
To manage if patrons have also access to these settings, use EnhancedMessagingPreferencesOPAC.
Description:
- These messages are in addition to the overdue notices that the
library sends. The difference between these notices and overdues is
that the patron can opt-in and out of these. Setting this preference
to ‘Allow’ will allow staff to choose for patrons to receive any one
of the following messages:
- Item Checkout : A notice that lists all the of the items the patron has just checked out and/or renewed, this is an electronic form of the checkout receipt
- Item Due : A notice on the day and item is due back at the library
- Hold Filled : A notice when you have confirmed the hold is waiting for the patron
- Item Checkin : A notice that lists all the of the items the patron has just checked in
- Advanced Notice : A notice in advance of the patron’s items being due (Staff can choose the number of days in advance)
EnhancedMessagingPreferencesOPAC¶
Default: Show
Asks: ___ patron messaging setting on the OPAC
Values:
Don’t show
Show
Important
EnhancedMessagingPreferences must be enabled for messaging options to show in the OPAC
Description:
- These messages are in addition to the overdue notices that the
library sends. The difference between these notices and overdues is
that the patron can opt-in and out of these. Setting this preference
to ‘Allow’ will allow patrons to choose to receive any one of the
following messages:
- Item Checkout : A notice that lists all the of the items the patron has just checked out and/or renewed, this is an electronic form of the checkout receipt
- Item Due : A notice on the day and item is due back at the library
- Hold Filled : A notice when you have confirmed the hold is waiting for the patron
- Item Checkin : A notice that lists all the of the items the patron has just checked in
- Advanced Notice : A notice in advance of the patron’s items being due (The patron can choose the number of days in advance)
ExtendedPatronAttributes¶
Default: Enable
Asks: ___ searching, editing and display of custom attributes on patrons.
Values:
- Don’t enable
- Enable
- Define attributes in Koha administration
- Get there: More > Administration > Patron Attribute Types
Description:
Patron attributes are library-defined custom fields that can be applied to patron records.
Note
Use custom attributes for fields that the default patron record does not support such as driver’s license number or student ID number.
FeeOnChangePatronCategory¶
Default: Do
Asks: ___ charge a fee when a patron changes to a category with an enrollment fee.
Values:
- Do
- Don’t
intranetreadinghistory¶
Default: Allow
Asks: ___ staff to access a patron’s checkout history.
Important
If you have the OPACPrivacy preference set to ‘Allow’ and the patron has decided to not have their history kept staff will only see currently checked out items.
Values:
Allow
Don’t allow
Important
Reading history is still stored, regardless of staff being allowed access or not unless the patron has chosen to have their history anonymized via their privacy page.
MaxFine¶
Default: 9999
Asks: The late fine for all checkouts will only go up to ___ USD.
Description:
- This preference controls the default cap on fines accrued by the patron. Leaving this preference blank means that there is no cap on the amount of fines a patron can accrue. If you’d like, single item caps can be specified in the circulation rules matrix.
MembershipExpiryDaysNotice¶
Asks: Send an account expiration notice when a patron’s card will expire in ___ days.
Description:
If you would like to notify patrons that their accounts are about to expire then you can enter a number of days before expiration in this preference. The notice text can be customized in the Notices & Slips tool.
Important
You will need to enable the membership expiry cron job for this notice to send.
minPasswordLength¶
Default: 3
Asks: Login passwords for staff and patrons must be at least ___ characters long.
Important
This applies to both the staff login and the patron OPAC login.
NotifyBorrowerDeparture¶
Default: 30
Asks: Show a notice that a patron is about to expire ___ days beforehand.
Description:
When the patron attempts to check out materials, a warning will appear in the check out window of the Staff Client telling the librarian that the patrons account is about to expire.
Important
This notice will appear on the patron’s record in the staff client.
patronimages¶
Default: Allow
Asks: ___ images to be uploaded and shown for patrons on the staff client.
Values:
- Allow
- Don’t allow
Description:
- If this preference is set to ‘Allow’ the staff will be able to upload images of patrons either one by one or in bulk. Patrons images will show on the detail page to the left of the patron information. They can also show in the OPAC if you set the OPACpatronimages preference or in the self check out module if you set the ShowPatronImageInWebBasedSelfCheck preference.
PatronQuickAddFields¶
Default: blank
Asks: ___ (separate columns with |) add these fields to the patron quick add form when entering a new patron. Displays only mandatory fields and fields specified here. If applicable, the guarantor form will be shown as well, individual fields in that form will be ignored.
PatronsPerPage¶
Default: 20
Asks: By default, show ___ results per page in the staff client.
Description:
- This preference will let you define how many patrons to show on patron search results pages.
RequireStrongPassword¶
Default: Don’t require
Asks: ___ a strong password for staff and patrons
Values:
- Don’t require
- Require
Description:
- If set to ‘require’ this system preference will require patron and staff passwords to contain at least one digit, one lowercase and one uppercase.
SMSSendDriver, SMSSendUsername, and SMSSendPassword¶
Asks: Use the SMS::Send:: ___ driver to send SMS messages. Define a username/login ___ and a password ___.
Important
Please refer to your national laws concerning the sending of bulk SMS messages before enabling this feature.
Description:
There are two options for using SMS in Koha. You can use the Email protocol for free by entering ‘Email’ as the SMSSendDriver or you can pay for a SMS driver. Some examples of values for the driver are:
- SMS::Send::Us::Ipipi
- SMS::Send::US::TMobile
- SMS::Send::US::Verizon
- SMS::Send::IN::Unicel
Additional values can be found here: http://search.cpan.org/search?query=sms%3A%3Asend&mode=all
Important
Only drivers available as Perl modules will work in this preference, so make sure a Perl module is available before choosing an SMS service.
Once a driver is entered in the preference an option will appear in the staff client and the OPAC on the patron messaging form to choose to receive messages as SMS
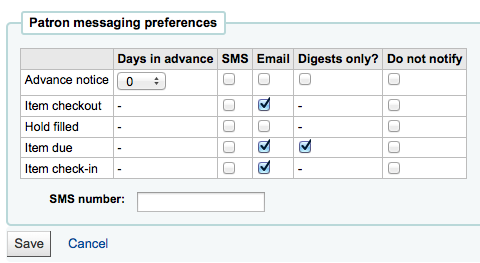
Important
You must allow EnhancedMessagingPreferences for this to work.
StatisticsFields¶
Default: location|itype|ccode
Asks: Show the following fields from the items database table as columns on the statistics tab on the patron record: ___

Important
Enter the values separated by bars (|)
Description:
- This preference lets you set which fields will show on the patron record on the Statistics tab.
TalkingTechItivaPhoneNotification¶
Default: Disable
Asks: ___ patron phone notifications using Talking Tech i-tiva (overdues, predues and holds notices currently supported).
Values:
- Disable
- Enable
Description:
To learn more about setting up this third party product view the Talking Tech Appendix.
Important
Requires that you have EnhancedMessagingPreferences set to Allow to use.
TrackLastPatronActivity¶
Default: Don’t
Asks: ___ track last patron activity. Everytime a patron will connect, the borrowers.lastseen will be updated with the current time.
Values:
- Don’t
- Do
uppercasesurnames¶
Default: Don’t
Asks: ___ store and display surnames (last names) in upper case.
Values:
- Do
- Don’t
useDischarge¶
Default: Don’t allow
Asks: ___ librarians to discharge borrowers and borrowers to request a discharge.
Values:
- Allow
- Don’t allow
Description:
A discharge is a certificate that says the patron has no current checkouts, no holds and owe no money.
Note
In France a “quitus” (“discharge”) is needed if you want to register for an account in a library or a university).
Note
Academic libraries often require that you have a clear record at the library before you can graduate.
Norwegian patron database¶
FailedLoginAttempts¶
Default: blank
Asks: Block a patron’s account if it reaches ___ failed login attempts.
NorwegianPatronDBEnable & NorwegianPatronDBEndpoint¶
NorwegianPatronDBEnable Default: Disable
Asks: ___ the ability to communicate with the Norwegian national patron database via the ___ endpoint.
Values:
- Disable
- Enable
NorwegianPatronDBSearchNLAfterLocalHit¶
Default: Don’t
Asks: ___ search the Norwegian national patron database after a local search result was found.
Values:
- Do
- Don’t
NorwegianPatronDBUsername & NorwegianPatronDBPassword¶
Asks: Communicate with the Norwegian national patron database using the username ___ and the password ___.
Description:
- You can get these from “Base Bibliotek”, which is maintained by the Norwegian National Library.
Searching¶
Get there: More > Administration > Global System Preferences > Searching
Features¶
EnableSearchHistory¶
Default: Don’t keep
Asks: ___ patron search history in the staff client.
Values:
Don’t keep
Keep
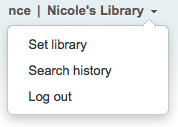
Description:
- This preference controls whether the staff client keeps search history for logged in users. Search history will be accessible under the link to your account in the top right of the staff client.
IncludeSeeFromInSearches¶
Default: Don’t include
Asks: ___ see from (non-preferred form) headings in bibliographic searches.
Values:
- Don’t include
- Include
Description:
When this preference is set to include the search engine indexer will insert see from headings from authority records into bibliographic records when indexing, so that a search on an obsolete term will turn up relevant records. For example when you search for cookery (the old term) you get titles with the heading of cooking (the new term).
Important
You will need to reindex your bibliographic database when changing this preference.
OpacGroupResults¶
Default: Don’t use
Asks: ___ PazPar2 to group similar results on the OPAC.
Values:
Don’t use
Use
Important
This requires that PazPar2 is set up and running.
QueryAutoTruncate¶
Default: automatically
Asks: Perform wildcard searching (where, for example, Har would match Harry and harp) ___ (The * character would be used like so: Har* or *logging.)
Values:
- automatically
- only if * is added
Description:
- This setting allows for searches to be automatically truncated or for additional characters to be added to the end of a search string. When set to “automatically” the search string automatically ends with a wildcard function. For example, a search for the word “invent” with auto truncation enabled will also retrieve results for inventor, invention, inventory, etc. If you don’t want this to happen automatically you can still be perform wildcard searches manually by adding an asterisk (*). Typing “invent*” even with auto truncation disabled will retrieve the same inventor, invention, inventory results. Auto truncation bypasses the necessity to type long search strings in their entirety.
QueryFuzzy¶
Default: Try
Asks: ___ to match similarly spelled words in a search (for example, a search for flang would also match flange and fang)
Values:
- Don’t try
- Try
Description:
This preference enables “fuzzy” searching, in which the search engine returns results that are similar to, but not exactly matching, the word or words entered by the user. This preference enables the search function to compensate for slightly misspelled names or phrases.
Important
Requires that UseICU set to ‘Not using’
QueryStemming¶
Default: Try
Asks: ___ to match words of the same base in a search
Values:
- Don’t try
- Try
- A search for enabling would also match enable and enabled
Description:
- This preference enables word stemming. Stemming allows the search function to return multiple versions of the same word, as well as related terms (i.e., both fish and fishing would be returned).
QueryWeightFields¶
Default: Enable
Asks: ___ ranking of search results by relevance
Values:
- Disable
- Enable
TraceCompleteSubfields¶
Default: Force
Asks: ___ subject tracings in the OPAC and Staff Client to search only for complete-subfield matches.
Values:
- Don’t force
- Searches for subject keywords (example: opac-search.pl?q=su:World%20Wide%20Web)
- Force
- Searches for complete subject fields (example: opac-search.pl?q=su,complete-subfield:World%20Wide%20Web)
Description:
When TraceCompleteSubfields is set to “force,” clicking on links in non-authority controlled subject tracings will only find other records where the entire subfields match. Leaving it at “don’t force” does a keyword search of the subject indexes.
Important
This preference assumes that you’re using XSLT stylesheets as set in the OPACXSLTDetailsDisplay preference.
TraceSubjectSubdivisions¶
Default: Include
Asks: ___ subdivisions for searches generated by clicking on subject tracings.
Values:
- Don’t include
- Searches for subject keywords (example: opac-search.pl?q=su,complete-subfield:%22Web%20sites%22)
- Include
- Searches for complete subject fields (example: opac-search.pl?q=(su,complete-subfield:%22Web%20sites%22)%20and%20(su,complete-subfield:%22Design.%22))
Description:
When TraceSubjectSubdivisions is set to “Include,” if you click on a subject with subdivisions (subfields other than ‘a’) they will be searched along with the subject heading (subfield ‘a’). To have only the subject heading (subfield ‘a’) searched, set this preference to “Don’t include.”
Important
This preference assumes that you’re using XSLT stylesheets as set in the OPACXSLTDetailsDisplay preference.
UseICU¶
Default: Not using
Asks: ___ ICU Zebra indexing.
Values:
- Not using
- Using
Description:
ICU is a set of code libraries providing Unicode and Globalization support for software applications. What this means is ICU Zebra indexing is only necessary if you use non-roman characters in your cataloging. If using ICU Zebra indexing you will want to not use QueryFuzzy.
Important
This setting will not affect Zebra indexing, it should only be used to tell Koha that you have activated ICU indexing if you have actually done so, since there is no way for Koha to figure this out on its own.
Important
Talk to your system administrator when changing this preference to make sure that your system is set up properly for this to work.
UseQueryParser¶
Default: Do not try
Asks: ___ to use the QueryParser module for parsing queries.
Note
Enabling this will have no impact if you do not have QueryParser installed, and everything will continue to work as usual.
Values:
- Do not try
- Try
Description:
- This preference enables an experimental new query parser which opens the door for a more expressive and more-effective search syntax.
Results Display¶
defaultSortField & defaultSortOrder¶
defaultSortField Default: author
defaultSortOrder Default: ascending
Asks: By default, sort search results in the staff client by ___, ____
Description:
- These preferences set the default sort field and sort order for searches on the staff side. Regardless of your choice, the other sort options are still available in the drop down list on the advanced search page.
defaultSortField Values:
- author
- call number
- date added
- date of publication
- relevance
- title
- total number of checkouts
defaultSortOrder Values:
- ascending
- descending
- from A to Z
- from Z to A
displayFacetCount¶
Default: Don’t show
Asks: ___ facet counts.
Description:
- This preference lets you decide if you show how many times a facet is used in your search results in the OPAC and the staff client. The relevance of these numbers highly depends on the value of the maxRecordsForFacets preference. Showing these numbers can potentially effect the performance of your searching, so test your system with different values for this preference to see what works best.
Values:
Don’t show
Show
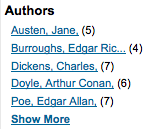
DisplayLibraryFacets¶
Default: holding library
Asks: Show facets for ___
Values:
- both home and holding library
- holding library
- home library
Description:
- This preferenc controls the libraries facet that displays on search results in the staff and opac. The value selected here will determine which library(s) show in the facets when a search is run.
FacetLabelTruncationLength¶
Default: 20
Asks: Truncate facets length to ___ characters, in OPAC/staff interface.
Description:
- In the OPAC and the staff client your facets are cut off at 20 characters by default. Depending on your layout this may be too many or two few letters, this preference lets you decide what number is best for your library’s design.
FacetMaxCount¶
Default: 20
Asks: Show up ___ to facets for each category.
Description:
- This preference allows you to control how many possible limits show under each heading (Author, Series, Topics, etc) on the facets in the OPAC.
maxItemsInSearchResults¶
Default: 20
Asks: Show up to ___ items per biblio in the search results
Description:
- This preference will let you set how many results display by default when a search is run on the Staff Client.
maxRecordsForFacets¶
Default: 20
Asks: Build facets based on ___ records from the search results.
Description:
- By default Koha only bases facets on the first page of results (usually 20 results). This preference lets you tell Koha to based the facet descriptions and numbers on any number of search results returned. The higher this number the longer it will take for your search results to return, so test with various different values to find the best balance for your library.
MaxSearchResultsItemsPerRecordStatusCheck¶
Default: 20
Asks: For records with many items, only check the availability status for the first ___ items.
Description:
- Availability statuses may show incorrectly in search results if a record has more items than the limit set. Statuses will display correctly in the record details. Leave empty for no limit.
OPACdefaultSortField & OPACdefaultSortOrder¶
OPACdefaultSortField Default: relevance
OPACdefaultSortOrder Default: ascending
Asks: By default, sort search results in the OPAC by ___, ___
Description:
- These preferences set the default sort field and sort order for searches on the OPAC. Regardless of your choice, the other sort options are still available in the drop down list on the advanced search page.
OPACdefaultSortField Values:
- author
- call number
- date added
- date of publication
- relevance
- title
- total number of checkouts
OPACdefaultSortOrder Values:
- ascending
- descending
- from A to Z
- from Z to A
OPACItemsResultsDisplay¶
Default: Don’t show
Asks: ___ an item’s branch, location and call number in OPAC search results.
Values:
- Don’t show
- Show
Description:
- This setting selects the information about an item that will display in the search results page of the OPAC. The results can display the status of an item and/or full details including branch, location, and call number. While the ‘Show’ option allows for more information to be displayed on the search results page, the information can be overwhelming for large collections with multiple branches.
SearchWithISBNVariations¶
Default: don’t search
Asks: When searching on the ISBN index, ___ on all variations of the ISBN.
Values:
- don’t search
- search
Descriptions:
With this preference set to search you’ll be able to search for ISBNs even if there are dashes or spaces in the field. So if you search for 9781843345855 but the ISBN was cataloged as 978-1843345855 you’ll still be able to find it if this preference is set to ‘search’.
Important
This preference has no effect if UseQueryParser is on
UNIMARCAuthorsFacetsSeparator¶
Default: , (comma)
Asks: Use the following text as separator for UNIMARC authors facets ___
Search Form¶
AdvancedSearchLanguages¶
Asks: Limit the languages listed in the advanced search drop-down to the ___ ISO 639-2 language codes (separate values with | or ,).
Description:
- This preference will allow you to decide what languages show in the pull down menu on the advanced search page in the OPAC and the staff client. If this preference is left blank, all languages will show. To limit the languages that are shown enter their ISO 639-2 language codes separated by comma ( , ) or bar ( | ). For example to limit listing to French and Italian, enter ita|fre.
AdvancedSearchTypes¶
Default: itemtype
Asks: Show tabs in OPAC and staff-side advanced search for limiting searches on the ___ fields (separate values with |).
Description:
On the advanced search page you can choose to allow filters on one or all of the following: Item types (itemtypes), Collection Codes (ccode) and Shelving Location (loc). If you would like to be able to limit searches on item type and shelving location for example you would enter itemtypes|loc in the preference input box. The order of these fields will determine the order of the tabs in the OPAC and staff client advanced search screens. Values within the search type are OR’ed together, while each different search type is AND’ed together in the query limits. The current stored values are supported without any required modification.Each set of advanced search fields are displayed in tabs in both the OPAC and staff client. The first value in the AdvancedSearchTypes syspref is the selected tab; if no values are present, “itemtypes” is used. For non-itemtype values, the value in AdvancedSearchTypes must match the Authorised Value name, and must be indexed with ‘mc-‘ prefixing that name.
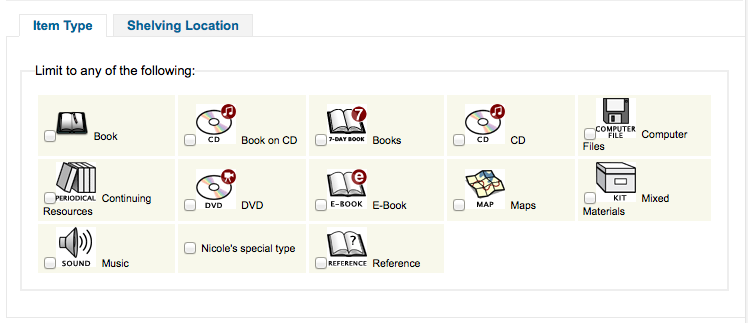
expandedSearchOption¶
Default: don’t show
Asks: By default, ___ “More options” on the OPAC and staff advanced search pages.
Values:
- don’t show
- show
IntranetNumbersPreferPhrase¶
Default: don’t use
Asks: By default, ___ the operator “phr” in the callnumber and standard number staff client searches
Values:
- don’t use
- use
Description:
- When searching by call number and standard number (biblionumber) in Koha Staff Client you can choose to force the search to be a phrase search by setting this preference to ‘use.’ This will allow for more accurate results over doing a general keyword field search.
LoadSearchHistoryToTheFirstLoggedUser¶
Default: Load
Asks: Load the unlogged history to the next user. ___ history to the next client.
Values:
- Don’t load
- Load
OPACNumbersPreferPhrase¶
Default: don’t use
Asks: By default, ___ the operator “phr” in the callnumber and standard number OPAC searches
Values:
- don’t use
- use
Description:
- When searching by call number and standard number (biblionumber) in the Koha OPAC you can choose to force the search to be a phrase search by setting this preference to ‘use.’ This will allow for more accurate results over doing a general keyword field search.
Serials¶
Get there: More > Administration > Global System Preferences > Serials
makePreviousSerialAvailable¶
Default: Do not make
Asks: ___ previous serial automatically available when receiving a new serial issue. The previous issue can also be set to another item type when receiving a new one. Please note that the item-level_itypes syspref must be set to specific item.
Values:
- Do not make
- Make
opacSerialDefaultTab¶
Default: Subscriptions tab
Asks: Show ___ as default tab for serials in OPAC.
Values:
Holdings tab
Serial Collection tab
Important
Please note that the Serial Collection tab is currently available only for systems using the UNIMARC standard.
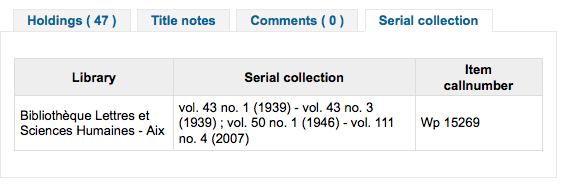
Subscriptions tab
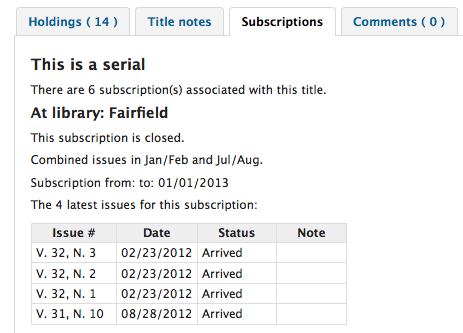
OPACSerialIssueDisplayCount¶
Default: 3
Asks: Show the ___ previous issues of a serial on the OPAC.
Description:
- This preference allows the administrator to select the number of recent issues for each serial which appear in the OPAC when the serial is accessed. This is just the default value, patrons can always click to see a full list of serials.
RenewSerialAddsSuggestion¶
Default: Don’t add
Asks: ___ a suggestion for a biblio when its attached serial is renewed.
Values:
- Add
- Don’t add
Description:
- If set to “Add”, this preference will automatically add a serial to the Acquisitions Purchase Suggestions menu when clicking the ‘renew’ option. If you don’t use the Acquisitions module to manage serials purchases it’s best to leave this set as ‘Don’t add.’
RoutingListAddReserves¶
Default: Place
Asks: ___ received serials on hold if they are on a routing list.
Values:
- Place
- Don’t place
RoutingListNote¶
Asks: Include following note on all routing lists
Description:
- Text entered in this box will appear below the routing list information.
RoutingSerials¶
Default: Don’t add
Asks: ___ received serials to the routing list.
Description:
- This preference determines if serials routing lists are enabled or disabled for the library. When set to “Add”, serials routing is enabled and a serial can be directed through a list of people by identifying who should receive it next. The list of people can be established for each serial to be passed using the Serials module. This preference can be used to ensure each person who needs to see a serial when it arrives at the library will get it. Learn more in the routing list section of this manual.
Values:
- Add
- Don’t add
StaffSerialIssueDisplayCount¶
Default: 3
Asks: Show the ___ previous issues of a serial on the staff client.
Description:
- This preference allows the administrator to select the number of recent issues for each serial which appear in the Staff Client when the serial is accessed. This is just the default value, staff members can always click to see a full list of serials.
SubscriptionDuplicateDroppedInput¶
Asks: List of fields which must not be rewritten when a subscription is duplicated (Separated by pipe |) ___
Description:
- When duplicating a subscription sometimes you don’t want all of the fields duplicated, using this preference you can list the fields that you don’t want to be duplicated. These field names come from the subscription table in the Koha database. Learn what fields are in that table on the Koha DB Schema site.
SubscriptionHistory¶
Default: full history
Asks: When showing the subscription information for a bibliographic record, preselect ___ view of serial issues.
Values:
brief history
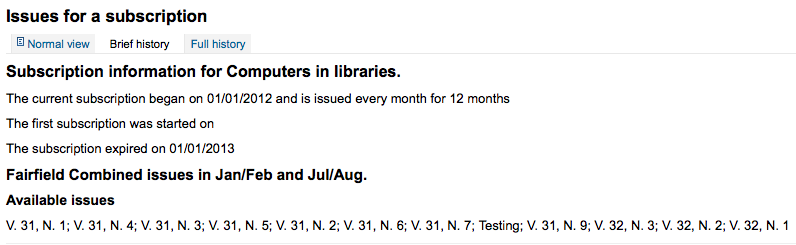
full history
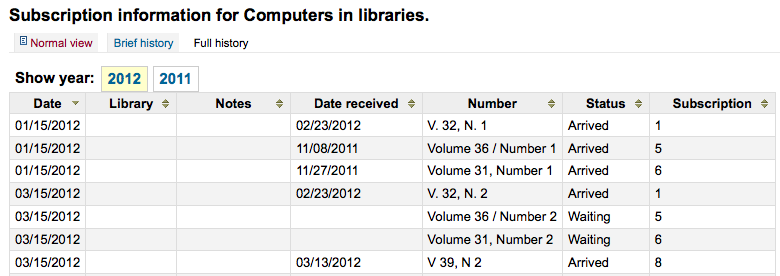
Description:
- This preference determines what information appears in the OPAC when the user clicks the More Details option. The ‘brief’ option displays a one-line summary of the volume and issue numbers of all issues of that serial held by the library. The ‘full’ option displays a more detailed breakdown of issues per year, including information such as the issue date and the status of each issue.
Staff Client¶
Get there: More > Administration > Global System Preferences > Staff Client
Appearance¶
Display856uAsImage¶
Default: Neither details or results page
Asks: Display the URI in the 856u field as an image on: ___
Values:
Both results and details pages
Important
Not implemented yet
Detail page only
Important
XSLTDetailsDisplay needs to be on for this preference to work.
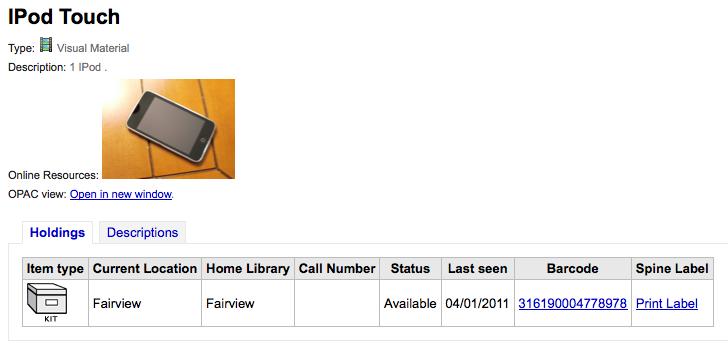
Neither details or results page
Results page only
Important
Not yet implemented
Description:
In addition to this option being set, the corresponding XSLT option must be turned on. Also, the corresponding 856q field must have a valid MIME image extension (e.g., “jpg”) or MIME image type (i.e. starting with “image/”), or the generic indicator “img” entered in the field. When all of the requirements are met, an image file will be displayed instead of the standard link text. Clicking on the image will open it in the same way as clicking on the link text. When you click on the image it should open to full size, in the current window or in a new window depending on the value in the system pref OPACURLOpenInNewWindow.

DisplayIconsXSLT¶
Default: Show
Asks: ___ the format, audience, and material type icons in XSLT MARC21 results and detail pages in the staff client.
Important
XSLTResultsDisplay and/or XSLTDetailsDisplay must be set to use an XSLT stylesheet (default or custom) for these icons to show.
Values:
Don’t show
Show

Note
See the XSLT Icon Guide for more information on these icons.
intranet_includes¶
Default: includes
Asks: Use include files from the ___ directory in the template directory, instead of includes/. (Leave blank to disable)
IntranetCirculationHomeHTML¶
Asks: Show the following HTML in its own div on the bottom of the home page of the circulation module:
intranetcolorstylesheet¶
Asks: Include the additional CSS stylesheet ___ to override specified settings from the default stylesheet
Description:
This preference is used to set the background color and style of the Staff Client. The value is a .css file. The system administrator should determine which file is appropriate. Enter just a filename, a full local path or a complete URL starting with http:// (if the file lives on a remote server). Please note that if you just enter a filename, the file should be in the css subdirectory for each active theme and language within the Koha templates directory. A full local path is expected to start from your HTTP document root.
Important
Leave this field blank to disable.
IntranetFavicon¶
Asks: Use the image at ___ for the Staff Client’s favicon.
Important
This should be a complete URL, starting with http://
Note
Turn your logo into a favicon with the Favicon Generator.
Description:
The favicon is the little icon that appears next to the URL in the address bar in most browsers. The default value for this field (if left blank) is the small ‘K’ in the Koha logo.

IntranetmainUserblock¶
Asks: Show the following HTML in its own column on the main page of the staff client
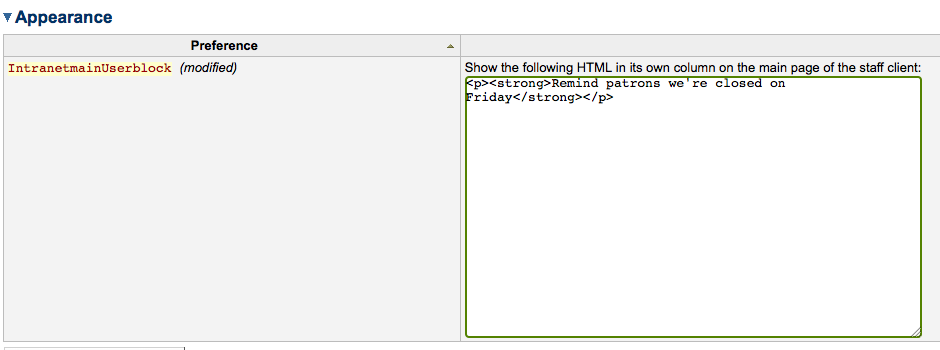
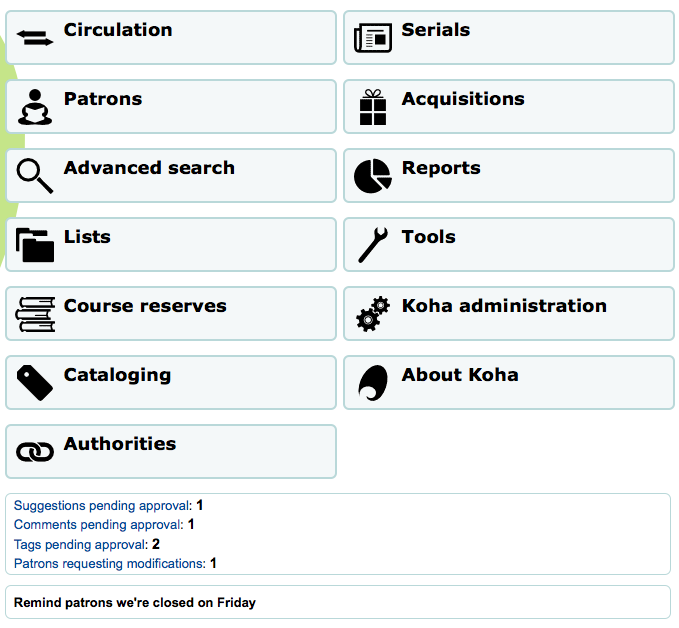
IntranetReportsHomeHTML¶
Asks: Show the following HTML in its own div on the bottom of the home page of the reports module:
IntranetSlipPrinterJS¶
Asks: Use the following JavaScript for printing slips.
Description:
- The most logical use of this preference is in conjunction with the jsPrintSetup Firefox add-on. Learn more about this preference and the add-on setup on the Koha wiki at http://wiki.koha-community.org/wiki/Setting_up_slip_printer_to_print_silently.
intranetstylesheet¶
Asks: Use the CSS stylesheet ___ on all pages in the staff interface, instead of the default css (used when leaving this field blank).
Description:
- The Intranetstylesheet preference is a layout and design feature for the intranet or staff client. This preference allows a library to customize the appearance of the Staff Client. Enter just a filename, a full local path or a complete URL starting with http:// (if the file lives on a remote server). Please note that if you just enter a filename, the file should be in the css subdirectory for each active theme and language within the Koha templates directory. A full local path is expected to start from your HTTP document root.
IntranetUserCSS¶
Asks: Include the following CSS on all pages in the staff client
IntranetUserJS¶
Asks: Include the following JavaScript on all pages in the staff interface
Description:
- This preference allows the administrator to enter JavaScript or JQuery that will be embedded across all pages of the Staff Client. Administrators may use this preference to customize some of the interactive sections of Koha, customizing the text for the login prompts, for example. Sample JQuery scripts used by Koha libraries can be found on the wiki: http://wiki.koha-community.org/wiki/JQuery_Library.
SlipCSS¶
Asks: Include the stylesheet at ___ on Issue and Reserve Slips.
Important
This should be a complete URL, starting with http://
Description:
- If you would like to style your receipts or slips with a consistent set of fonts and colors you can use this preference to point Koha to a stylesheet specifically for your slips.
StaffLangSelectorMode¶
Default: only footer
Asks: Display language selector on ___
Values:
- both top and footer
- only footer
- top
template¶
Default: prog
Asks: Use the ___ theme on the staff interface.
Values:
prog
Important
Do not include a trailing slash in the URL this will break links created using this URL. (example: www.google.com not www.google.com/)
XSLTDetailsDisplay¶
Default: default
Asks: Display details in the staff client using XSLT stylesheet at ___
Values:
leave empty to not use the XSLT stylesheet
In previous versions of Koha this was the setting that read ‘normally’
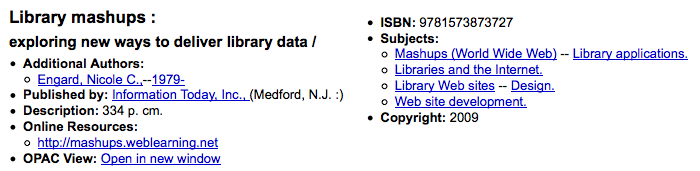
enter “default” for the default one
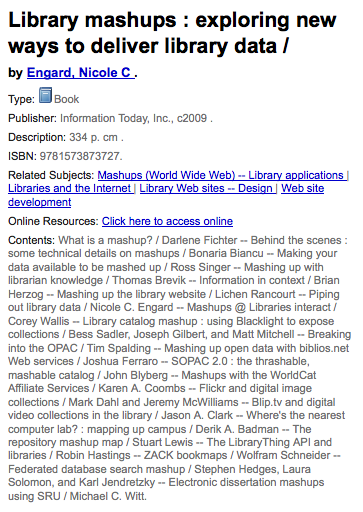
put a path to define a XSLT file
- ex: /path/to/koha/and/your/stylesheet.xsl
- If in a multi-language system you can enter {langcode} in the path
to tell Koha to look in the right language folder
- ex: /home/koha/src/koha-tmpl/intranet-tmpl/prog/{langcode}/xslt/intranetDetail.xsl
- ex. http://mykoha.org/{langcode}/stylesheet.xsl
put an URL for an external specific stylesheet
Description:
- XSLT stylesheets allow for the customization of the details shown on the screen when viewing a bib record. This preference will allow you either use the default look that comes with Koha or design your own stylesheet.
XSLTListsDisplay¶
Default: default
Asks: Display lists in the staff client using XSLT stylesheet at ___
Values:
- leave empty to not use the XSLT stylesheet
- In previous versions of Koha this was the setting that read ‘normally’
- enter “default” for the default one
- put a path to define a XSLT file
- ex: /path/to/koha/and/your/stylesheet.xsl
- If in a multi-language system you can enter {langcode} in the path
to tell Koha to look in the right language folder
- ex: /home/koha/src/koha-tmpl/intranet-tmpl/prog/{langcode}/xslt/intranetDetail.xsl
- ex. http://mykoha.org/{langcode}/stylesheet.xsl
- put an URL for an external specific stylesheet
Description:
- XSLT stylesheets allow for the customization of the details shown on the screen when viewing a list. This preference will allow you either use the default look that comes with Koha or design your own stylesheet.
XSLTResultsDisplay¶
Default: default
Asks: Display results in the staff client using XSLT stylesheet at ___
Values:
- leave empty to not use the XSLT stylesheet
- In previous versions of Koha this was the setting that read ‘normally’
- enter “default” for the default one
- put a path to define a XSLT file
- ex: /path/to/koha/and/your/stylesheet.xsl
- If in a multi-language system you can enter {langcode} in the path
to tell Koha to look in the right language folder
- ex: /home/koha/src/koha-tmpl/intranet-tmpl/prog/{langcode}/xslt/intranetDetail.xsl
- ex. http://mykoha.org/{langcode}/stylesheet.xsl
- put an URL for an external specific stylesheet
Description:
- XSLT stylesheets allow for the customization of the details shown on the screen when viewing the search results. This preference will allow you either use the default look that comes with Koha or design your own stylesheet.
Options¶
AudioAlerts¶
Default: Don’t enable
Asks: ___ audio alerts for events defined in the audio alerts section of administration.
Values:
Don’t enable
Enable
Important
This feature is not supported by all browsers. Requires an HTML5 compliant browser.
HidePatronName¶
Default: Show
Asks: ___ the names of patrons that have items checked out or on hold on detail pages or the “Place Hold” screen.
Values:
- Don’t show
- Show
intranetbookbag¶
Default: Show
Asks: ___ the cart option in the staff client.
Values:
- Don’t show
- Show
IntranetCatalogSearchPulldown¶
Default: Don’t show
Asks: ___ a search field pulldown for ‘Search the catalog’ boxes.
Values:
- Don’t show
- Show
StaffDetailItemSelection¶
Default: Enable
Asks: ___ item selection in record detail page.
Values:
- Disable
- Enable
Description:
This preference lets you choose to show (or not show) checkboxes to the left of every item in the holdings tab on the detail display of a record in the staff client. Showing these checkboxes allows the staff members to select multiple items to edit or delete at once.
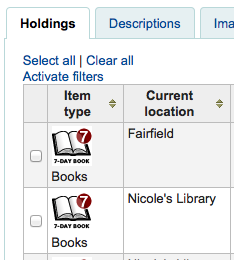
UseWYSIWYGinSystemPreferences¶
Default: Don’t show
Asks: ___ WYSIWYG editor when editing certain HTML system preferences.
Values:
Don’t show
Show
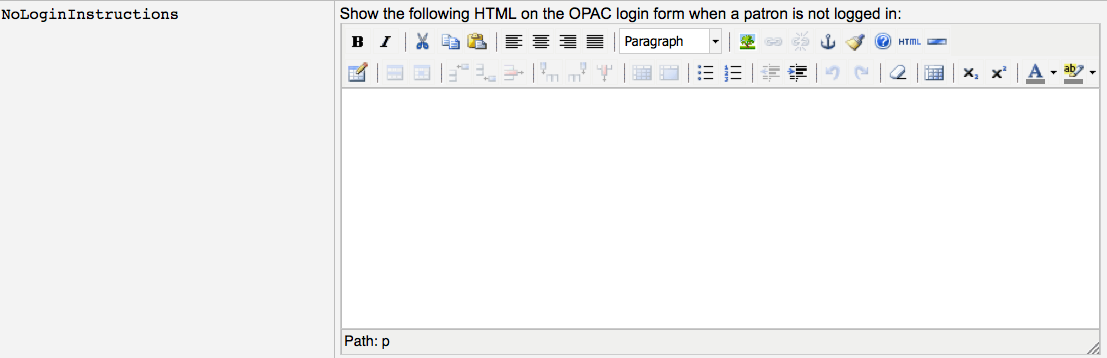
Description:
- This preference allows you to chang system preferences with HTML in them to WYSIWYG editors instead of plain text boxes.
viewISBD¶
Default: Allow
Asks: ___ staff to view records in ISBD form on the staff client.
Values:
- Allow
- Don’t allow
viewLabeledMARC¶
Default: Allow
Asks: ___ staff to view records in labeled MARC form on the staff client.
Values:
- Allow
- Don’t allow
viewMARC¶
Default: Allow
Asks: ___ staff to view records in plain MARC form on the staff client.
Values:
- Allow
- Don’t allow
Tools¶
Get there: More > Administration > Global System Preferences > Tools
Batch Item¶
These preferences are in reference to the Batch Item Modification tool.
MaxItemsForBatchDel¶
Default: 1000
Asks: Display up to ___ items in a single deletion batch.
Description:
- In the batch item delete tool this will prevent the display of more than the items you entered in this preference, but you will be able to delete more than the number you enter here.
MaxItemsForBatchMod¶
Default: 1000
Asks: Process up to ___ items in a single modification batch.
Description:
- In the batch item modification tool this preference will prevent the editing of more than the number entered here.
News¶
NewsAuthorDisplay¶
Default: not at all
Asks: Show the author for news items: ___
Values:
- Both OPAC and staff client
- Not at all
- OPAC only
- Staff client only
Patron Cards¶
These preferences are in reference to the Patron Card Creator tool.
ImageLimit¶
Asks: Limit the number of creator images stored in the database to ___ images.
Reports¶
These preferences are in reference to the Reports module.
Web Services¶
Get there: More > Administration > Global System Preferences > Web Services
IdRef¶
IdRef¶
Default: Disable
Asks: ___ the IdRef webservice from the opac detail page. IdRef allows to request authorities from the Sudoc database.
Values:
- Disable
- Enable
Description:
IdRef is a French service for Sudoc autorities. Using the Sudoc database, it allows to request / modify / add authorities. If a record comes from the Sudoc (so 009 is filled with an integer), at the OPAC you will see “Author: Idref” if a 7..$3 (unimarc author) if filled with a ppn. On clicking on the Idref link, a popup will display.
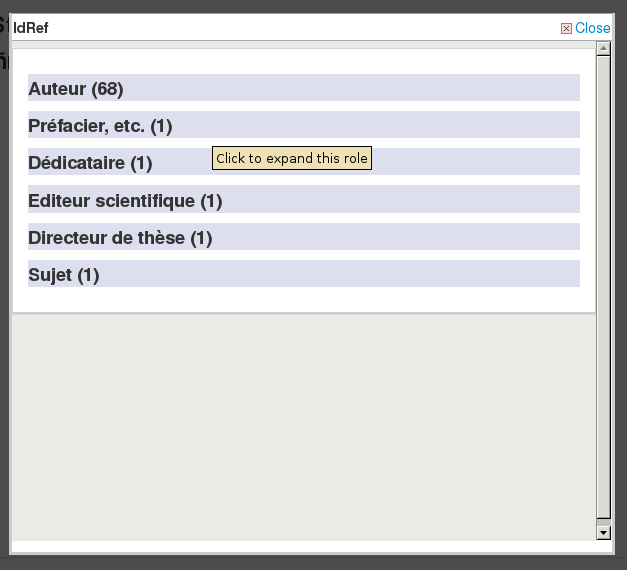
The Idref webservice is requested and all records (by roles) for this author will be displayed
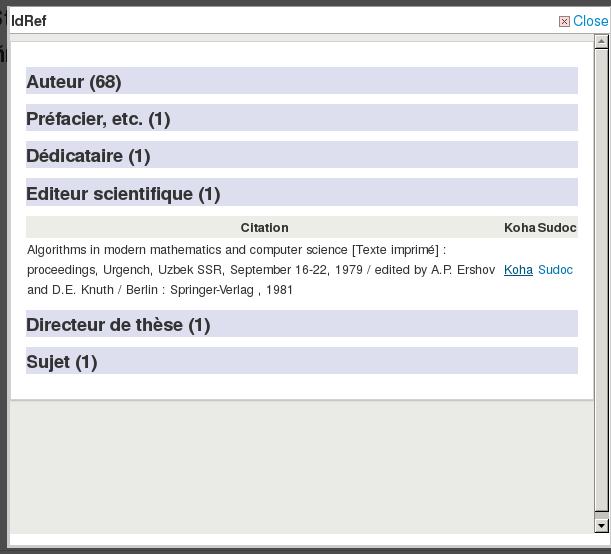
There is 1 line / record and 2 links at the end. 1 will request Koha (cgi-bin/koha/opac-search.pl?q=ident:003381862), the other one will redirect to the sudoc page (http://www.sudoc.fr/003381862).
Important
Please note that this feature is available only for libraries using UNIMARC.
Note
The French Sudoc database should not be confused with the US Superintendent of Documents (SuDocs) Classification Scheme.
OAI-PMH¶
OAI-PMH¶
Default: Disable
Asks: ___ Koha’s OAI-PMH server.
Values:
- Disable
- Enable
Description:
- Once enabled you can visit http://YOURKOHACATALOG/cgi-bin/koha/oai.pl to see your file. For the Open Archives Initiative-Protocol for Metadata Harvesting (OAI-PMH) there are two groups of ‘participants’: Data Providers and Service Providers. Data Providers (open archives, repositories) provide free access to metadata, and may, but do not necessarily, offer free access to full texts or other resources. OAI-PMH provides an easy to implement, low barrier solution for Data Providers. Service Providers use the OAI interfaces of the Data Providers to harvest and store metadata. Note that this means that there are no live search requests to the Data Providers; rather, services are based on the harvested data via OAI-PMH. Koha at present can only act as a Data Provider. It can not harvest from other repositories. The biggest stumbling block to having Koha harvest from other repositories is that MARC is the only metadata format that Koha indexes natively. Visit http://www.oaforum.org/tutorial/english/page3.htm for diagrams of how OAI-PMH works.
Learn more about OAI-PMH at: http://www.openarchives.org/pmh/
OAI-PMH:AutoUpdateSets¶
Default: Disable
Asks: ___ automatic update of OAI-PMH sets when a bibliographic record is created or updated.
Values:
- Disable
- Enable
OAI-PMH:ConfFile¶
If this preference is left empty, Koha’s OAI Server operates in normal mode, otherwise it operates in extended mode. In extended mode, it’s possible to parameter other formats than marcxml or Dublin Core. OAI-PMH:ConfFile specify a YAML configuration file which list available metadata formats and XSL file used to create them from marcxml records.
For more information, see the sample conf file in the appendix.
OAI-PMH:DeletedRecord¶
Default: will never be emptied or truncated (persistent)
Asks: Koha’s deletedbiblio table ___
Values:
- will never have any data in it (no)
- will never be emptied or truncated (persistent)
- might be emptied or truncated at some point (transient)
OAI-PMH:MaxCount¶
Default: 50
Asks: Only return ___ records at a time in response to a ListRecords or ListIdentifiers query.
Description:
- This is the maximum number of records that would be returned based on ListRecord or ListIdentifier queries from harvesters. ListRecords harvest the entire records while the ListIdentifier is an abbreviated form of ListRecords, retrieving only headers rather than records.
Reporting¶
SvcMaxReportRows¶
Default: 10
Asks: Only return ___ rows of a report requested via the reports web service.
Description:
- This value will be used to limit the number of results returned by public reports.
Basic Parameters¶
Get there: More > Administration
Important
Configure all ‘parameters’ in the order they appear.
Libraries & Groups¶
When setting up your Koha system you will want to add information for every library that will be sharing your system. This data is used in several areas of Koha.
- Get there: More > Administration > Basic Parameters > Libraries and Groups
When visiting this page you are presented with a list of the libraries and groups that have already been added to the system.
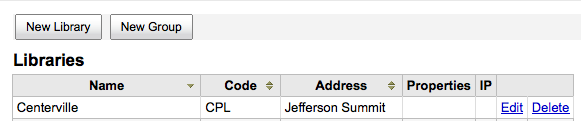
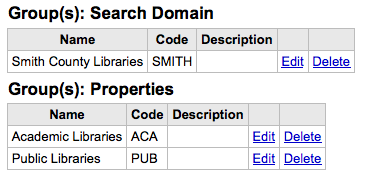
Adding a Library¶
To add a new library:
Click ‘New Library’
The top of the form asks for some basics about the library
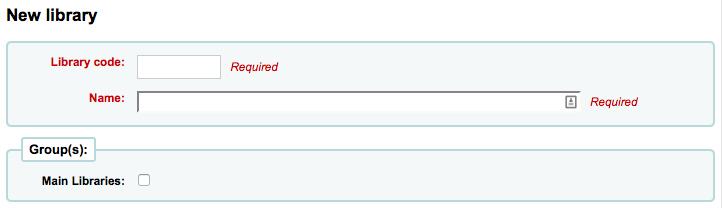
- The library code should not contain any spaces and be 10 or fewer characters. This code will be used as a unique identifier in the database.
- The name will be displayed on the OPAC wherever the library name displays to the public and should be a name that makes sense to your patrons.
- If you have groups set up you can choose what group this library belongs to after entering in the code and name
Next you can enter basic contact info about the branch
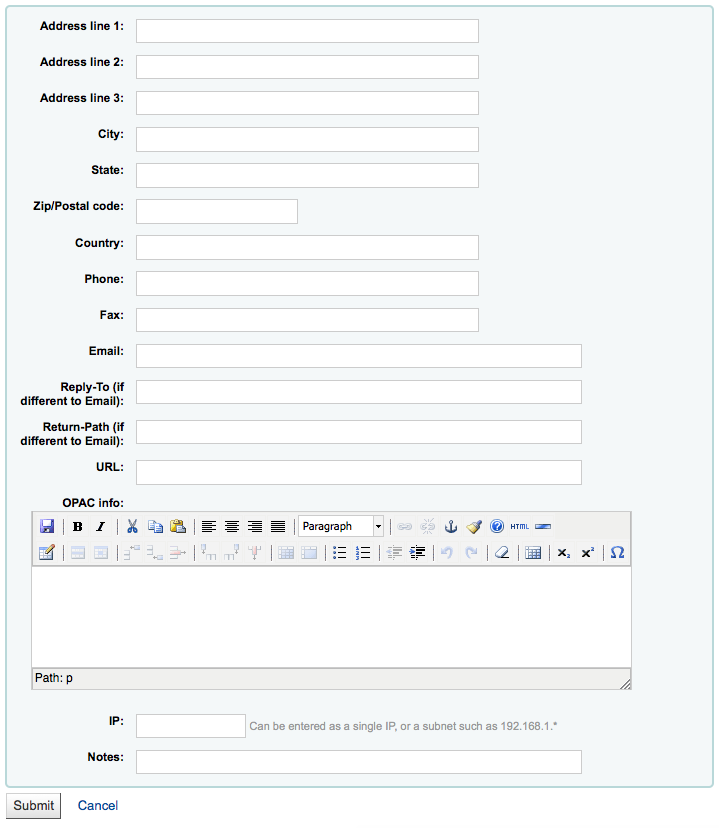
The address and contact fields can be used to make notices custom for each library
The email address field is not required, but it should be filled for every library in your system
Important
Be sure to enter a library email address to make sure that notices are sent to and from the right address
If you’d like you can enter a different ‘Reply-To’ email address. This is the email address that all replies will go to.
Note
If you do not fill in this value Koha will use the address in the ReplytoDefault preference
If you’d like you can also enter a different ‘Return-Path’ email address. This is the email address that all bounced messages will go to.
Note
If you do not fill in this value Koha will use the address in the ReturnpathDefault preference
If the URL field is populated then the library name will be linked in the holdings table on the OPAC

The OPAC Info box is for you to put information about the library that will appear in the OPAC when the branch name is moused over in the holdings table
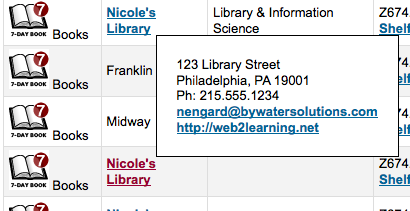
IP Address does not have be filled in unless you plan on limiting access to your staff client to a specific IP Address
Important
An IP address is required if you have enabled AutoLocation
Finally, if you have any notes you can put them here. These will not show in the OPAC
Note
Of the fields listed, only ‘Library code’ and ‘Name’ are required
Editing/Deleting a Library¶
You will be unable to delete any library that has patrons or items attached to it.

Each library will have an ‘Edit’ link to the right of it. Click this link to edit/alter details associated with the library in question.
Important
You will be unable to edit the ‘Library code’
Adding a group¶
To add a Search Domain or Library Property Group click the ‘New Group’ button at the top of the screen
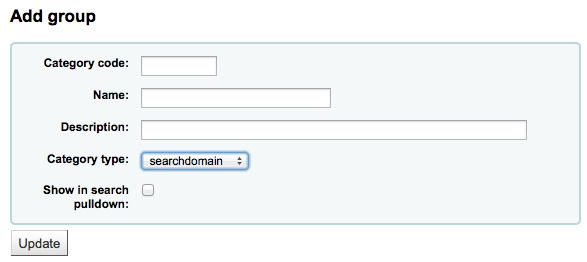
Give the group a ‘Category type; of ‘searchdomain’ and if you would like the group to show up in the library pull down at the top of the OPAC (with OpacAddMastheadLibraryPulldown set to ‘Add’) and on the advanced search page you can check the ‘Show in search pulldown’ box.
Of the fields on the group form, ‘Category code’, ‘Name’, and ‘Category type’ are the only required fields
Search Domain Groups¶
Search Domain Groups allow you to search a group of libraries at the same time instead of searching just one library or all libraries.

To see Search Domain Groups in action visit the staff client advanced search page in your Koha system:
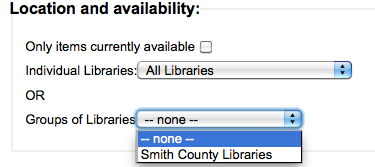
Library Property Groups¶
You can assign specific categories to your libraries by adding groups for them
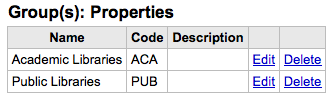
Properties are then applied to libraries via the add or edit library form
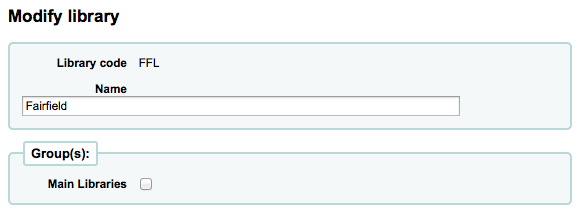
Item Types¶
Koha allows you to organize your collection by item types and collection codes.
- Get there: More > Administration > Basic Parameters > Item Types
Item types typically refer to the material type (book, cd, dvd, etc), but can be used in any way that works for your library.
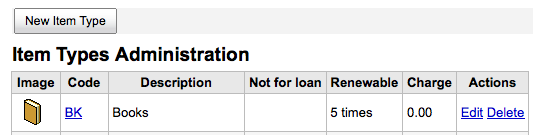
Adding Item Types¶
To add a new item type, simply click the ‘New Item Type’ button at the top of the Item Types page.
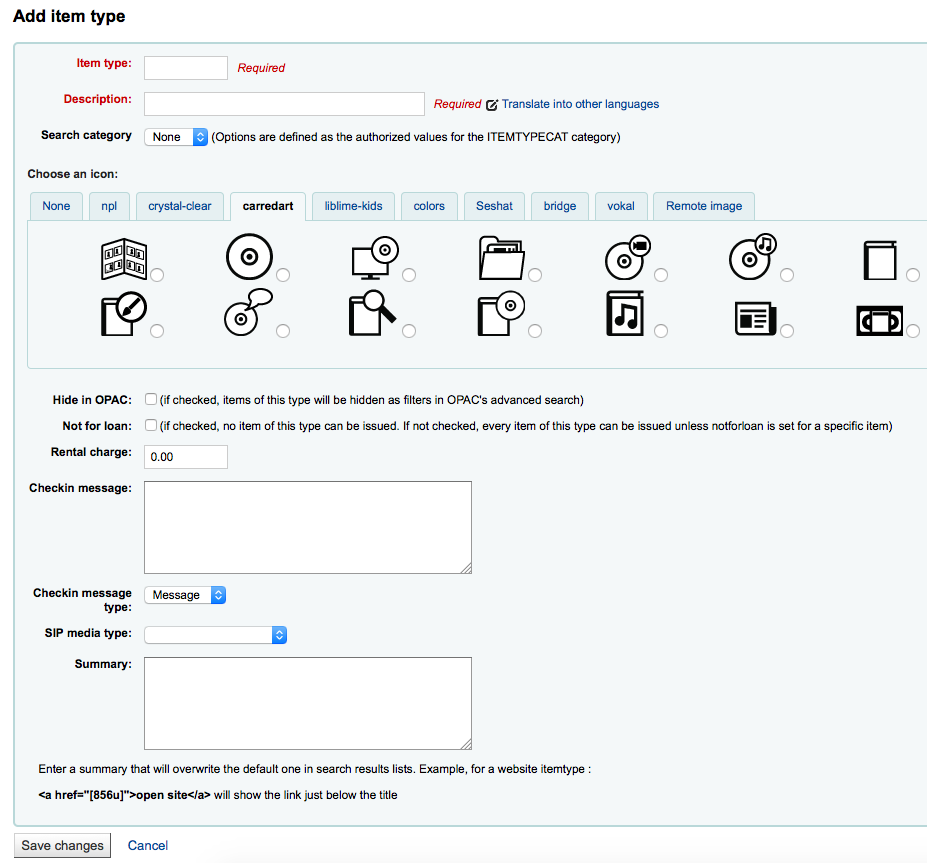
In the ‘Item Type’ field, enter a short code for your item type
The description is the plain text definition of the item type (for those with multiple languages installed you can translate the item type description in to all of those languages using the ‘Translate in to other languages’ link)
Item types and can grouped together for searching at the same time. For example you can put DVDs and Bluray in to a group called Movie and then they can be searched together. These groups are defined in the ITEMTYPECAT authorized value.
You can choose to have an image associated with your item type
You can choose from a series of image collections
You can link to a remote image
Or you can just have no image associated with the item type
Important
To have your item type images appear in the OPAC you need to set noItemTypeImages to ‘Show’
- Get there:More > Administration > Global System Preferences > Admin
For items that you are suppressing from the OPAC you can hide their item type from being searched in the OPAC
For items that do not circulate, check the ‘Not for loan’ options
- Items marked ‘Not for loan’ will appear in the catalog, but cannot be checked out to patrons
For items that you charge a rental fee for, enter the total fee you charge in the ‘Rental charge’ field
Important
Do not enter symbols in this field, only numbers and decimal points (ex. $5.00 should be entered as 5 or 5.00)
This will charge the patron on checkout
If you would like a message or alert to appear when items of this type are checked in you can enter that in the ‘Checkin message’ box
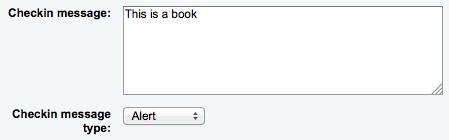
The Checkin message type can be a Message or an Alert. The only difference between these two is the styling. By default a Message is blue
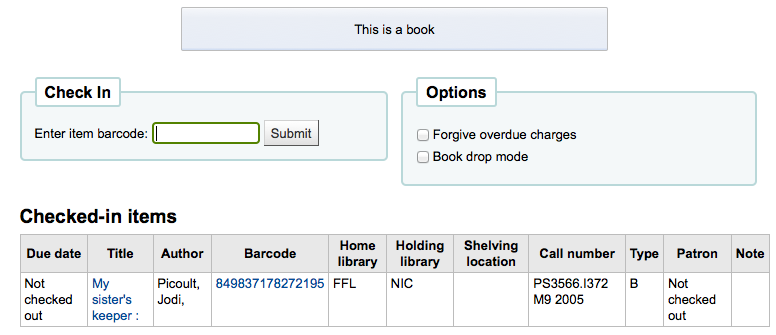
and an Alert is yellow.
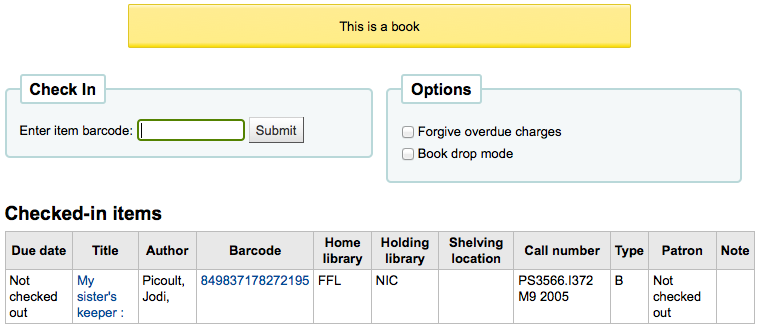
Some SIP devices need you to use a SIP-specific media type instead of Koha’s item type (usually lockers and sorters need this media type), if you use a device like this you’ll want to enter the SIP media type.
When finished, click ‘Save Changes’
Note
All fields, with the exception of the ‘Item Type’ will be editable from the Item Types list
Your new item type will now appear on the list

Editing Item Types¶
Each item type has an Edit button beside it. To edit an item simply click the ‘Edit’ link.
Important
You will not be able to edit the code you assigned as the ‘Item Type’ but you will be able to edit the description for the item.
Deleting Item Types¶
Each item has a Delete button beside it. To delete an item, simply click the ‘Delete’ link.
Important
You will not be able to delete item types that are being used by items within your system.
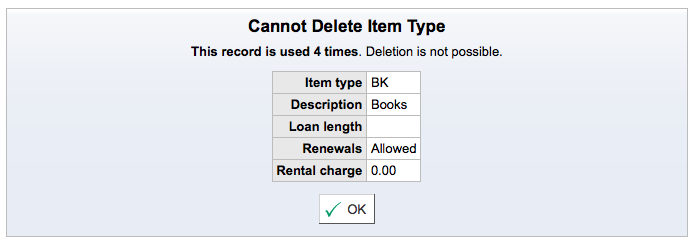
Authorized Values¶
Authorized values can be used in several areas of Koha. One reason you would add an authorized value category would be to control the values that can be entered into MARC fields by catalogers.
- Get there: More > Administration > Basic Parameters > Authorized Values
Existing Values¶
Koha installs with pre-defined values that your library is likely to use, for instance ‘Lost’.
Asort1
- Used for acquisitions statistical purposes
Asort2
- Used for acquisitions statistical purposes
BOR_NOTES
Values for custom patron messages that appear on the circulation screen and the OPAC. The value in the Description field should be the message text and is limited to 200 characters.
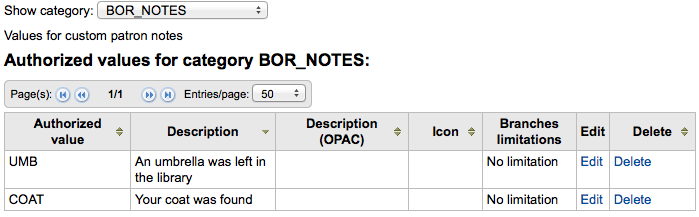
Bsort1
- Values that can be entered to fill in the patron’s sort 1 field
Bsort2
- Values that can be entered to fill in the patron’s sort 2 field
CCODE
- Collection codes (appears when cataloging and working with items)
DAMAGED
- Descriptions for items marked as damaged (appears when cataloging and working with items)
DEPARTMENT
- Departments are required by and will be used in the Course Reserves module
HINGS_AS
- General Holdings: Acquisition Status Designator :: This data element specifies acquisition status for the unit at the time of the holdings report.
HINGS_C
- General Holdings: Completeness Designator
HINGS_PF
- Physical Form Designators
HINGS_RD
- General Holdings: Retention Designator :: This data element specifies the retention policy for the unit at the time of the holdings report.
HINGS_UT
- General Holdings: Type of Unit Designator
ITEMTYPECAT
Allows multiple Item Types to be searched in a category. Categories can be entered into the Authorized Value ITEMTYPECAT. To combine Item Types to this category, enter this Search Category to any Item Types.
For example, an ITEMTYPECAT could be NEW, then in the Item Type for NEW BOOKS NEW DVDS, etc the search category could be added NEW. This is helpful when a patron chooses the Search Category of NEW, they could get Koha to search multiple Item Types with a single search.
LOC
Shelving location (usually appears when adding or editing an item). LOC maps to items.location in the Koha database.
CART
Is the shelving cart location, used by InProcessingToShelvingCart and ReturnToShelvingCart
PROC
The location to be used for NewItemsDefaultLocation (change description as desired), also the location expected by InProcessingToShelvingCart.
LOST
Descriptions for the items marked as lost (appears when adding or editing an item)
Important
Values given to lost statuses should be numeric and not alphabetical in order for statuses to appear properly
MANUAL_INV
Values for manual invoicing types
Important
The value set as the Authorized Value for the MANUAL_INV authorized value category will appear as the Description and the Authorized Value Description will be used as the amount. Enter monetary amounts in the description without currency symbols.
NOT_LOAN
Reasons why a title is not for loan
Important
Values given to lost statuses should be numeric and not alphabetical in order for statuses to appear properly
Note
Negative number values will still allow holds (use for on order statuses for example) where as positive numbers will not allow holds or checkouts. A value of 0 means ‘for loan’.
ORDER_CANCELLATION_REASON
- Reasons why an order might have been cancelled
REPORT_GROUP
A way to sort and filter your reports, the default values in this category include the Koha modules (Accounts, Acquitisions, Catalog, Circulation, Patrons)
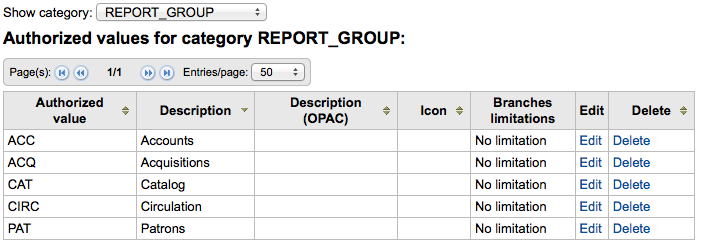
REPORT_SUBGROUP
Can be used to further sort and filter your reports. This category is empty by default. Values here need to include the authorized value code from REPORT_GROUP in the Description (OPAC) field to link the subgroup to the appropriate group.
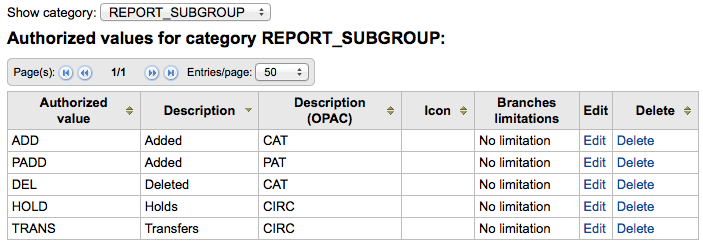
RESTRICTED
- Restricted status of an item
ROADTYPE
- Road types to be used in patron addresses
SIP_MEDIA_TYPE
SUGGEST
- List of patron suggestion reject or accept reasons (appears when managing suggestions)
- SUGGEST_FORMAT
- List of Item Types to display in a drop down menu on the Purchase Suggestion form on the OPAC. When creating the authorized values for SUGGEST_FORMAT, enter a description into this form so it is visible on the OPAC to patrons.
- TERM
- Terms to be used in Course Reserves Module. Enter Terms that will show in the drop down menu when setting up a Course Reserve. (For example: Spring, Summer, Winter, Fall).
- WITHDRAWN
- Description of a withdrawn item (appears when adding or editing an item)
- YES_NO
- A generic authorized value field that can be used anywhere you need a simple yes/no pull down menu.
Add new Authorized Value Category¶
In addition to the existing categories that come by default with Koha, librarians can add their own authorized value categories to control data that is entered into the system. To add a new category:
Click ‘New Category’
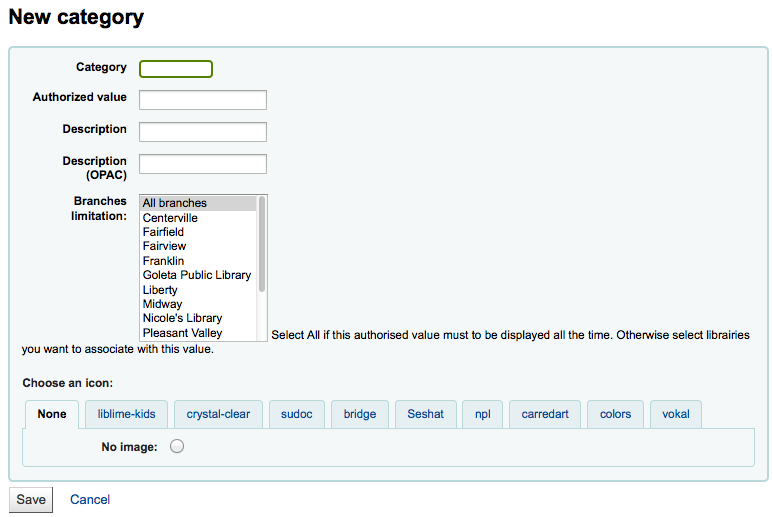
Limit your Category to 10 characters (something short to make it clear what the category is for)
Important
Category cannot have spaces or special characters other than underscores and hyphens in it.
When adding a new category you’re asked to create at least one authorized value
Enter a code for your Authorized Value into the ‘Authorized value’ field
Important
Authorized value is limited to 80 characters and cannot have spaces or special characters other than underscores and hyphens in it.
Use the Description field for the actual value that will be displayed. If you want something different to show in the OPAC, enter a ‘Description (OPAC)’
If you would like to limit this authorized value category to only specific libraries you can choose them from the ‘Branches limitation’ menu. To have it show for all libraries just choose ‘All branches’ at the top of the list.
If you have StaffAuthorisedValueImages and/or AuthorisedValueImages set to show images for authorized values you can choose the image under ‘Choose an icon’
Click ‘Save’
Your new category and value will appear on the list of Authorized Values
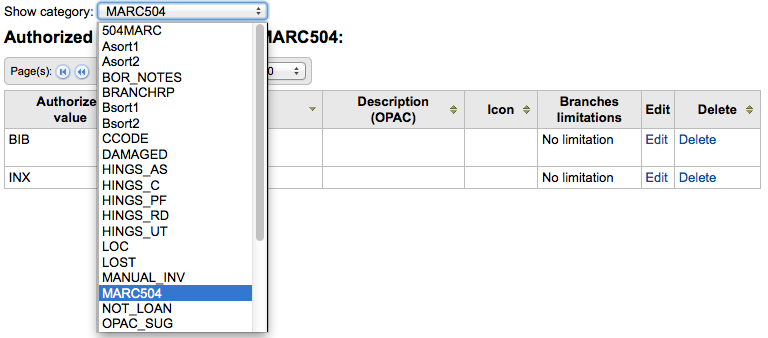
Add new Authorized Value¶
New authorized values can be added to any existing or new category. To add a value:
Click ‘New authorized value for …’
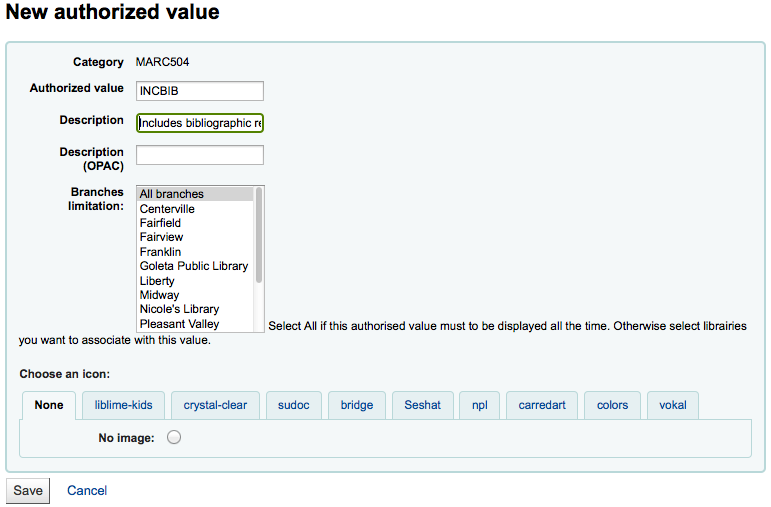
Enter a code for your Authorized Value into the ‘Authorized value’ field
Important
Authorized value is limited to 80 characters and cannot have spaces or special characters other than underscores and hyphens in it.
Use the Description field for the actual value that will be displayed. If you want something different to show in the OPAC, enter a ‘Description (OPAC)’
If you would like to limit this authorized value category to only specific libraries you can choose them from the ‘Branches limitation’ menu. To have it show for all libraries just choose ‘All branches’ at the top of the list.
If you have StaffAuthorisedValueImages and/or AuthorisedValueImages set to show images for authorized values you can choose the image under ‘Choose an icon’
Click ‘Save’
The new value will appear in the list along with existing values
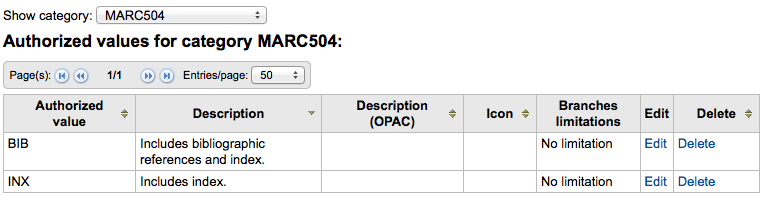
Patrons & Circulation¶
Settings for controlling circulation and patron information.
Patron Categories¶
Patron categories allow you to organize your patrons into different roles, age groups, and patron types.
- Get there: More > Administration > Patrons & Circulation > Patron Categories
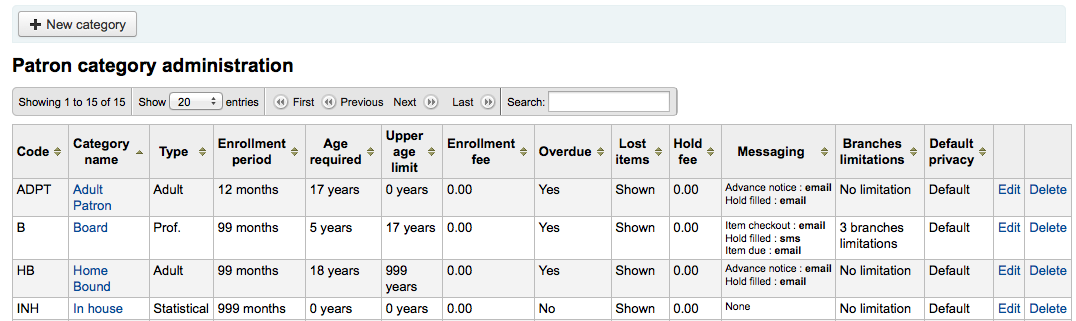
Patrons are assigned to one of six main categories:
- Adult
- Most common patron type, usually used for a general ‘Patron’ category.
- Child
- Children patrons can have a guardian to be attached to them.
- Staff
- Librarians (and library workers) should be assigned the staff category so that you can set their permissions and give them access to the staff client.
- Organizational
- Organizational patrons are organizations. Organizations can be used as guarantors for Professional patrons.
- Professional
- Professional patrons can be linked to Organizational patrons
- Statistical
- This patron type is used strictly for statistical purposes, such as in house use of items.
Adding a patron category¶
To add a new patron category click ‘New Category’ at the top of the page
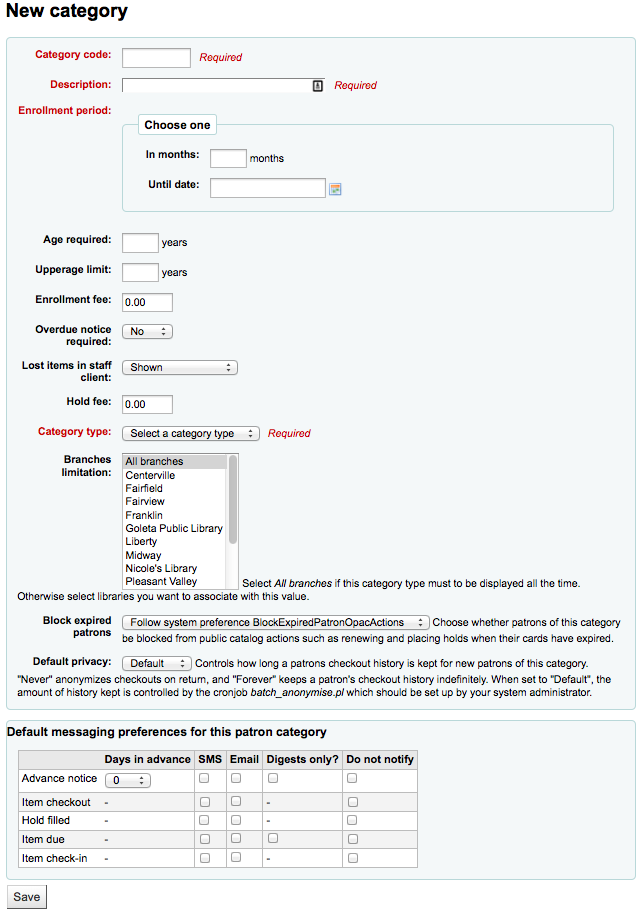
The ‘Category Code’ is an identifier for your new code.
Important
The category code is limited to 10 characters (numbers and letters)
Important
This field is required in order to save your patron category. If left blank you will be presented with an error.
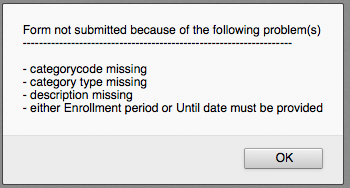
Enter a plain text version of the category in the ‘Description’ field.
Important
This field is required in order to save your patron category. If left blank you will be presented with an error.
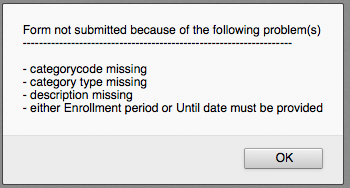
Enrollment period (in months) should be filled in if you have a limited enrollment period for your patrons (eg. Student cards expire after 9 months or until a specific date)
Important
You cannot enter both a month limit and a date until. Choose to enter either one or the other.
Important
This field is required in order to save your patron category. If left blank you will be presented with an error.
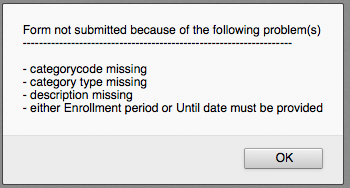
Some patron categories can have a minimum age (in years) requirement associated with them, enter this age in the ‘Age required’
Important
This value will only be checked if BorrowerMandatoryField defines the dateofbirth as a required field on the patron record
Patron categories can also have a maximum age (in years) associated with them (such as children), enter this age in the ‘Upperage limit’
Important
This value will only be checked if BorrowerMandatoryField defines the dateofbirth as a required field on the patron record
If you charge a membership fee for your patrons (such as those who live in another region) you can enter that in the ‘Enrollment fee’ field.
Important
Only enter numbers and decimals in this field
Note
Depending on your value for the FeeOnChangePatronCategory preference this fee will be charged on patron renewal as well as when they are first enrolled.
If you want your patron to receive overdue notices, set the ‘Overdue notice required’ to ‘Yes’
You can decide on a patron category basis if lost items are shown in the staff client by making a choice from the ‘Lost items in staff client’ pull down
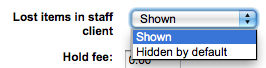
Important
Note that this is only applicable in the staff client, so changing this value on patron categories who do not have access to the staff client won’t make any difference
If you charge patrons for placing holds on items, enter the fee amount in the ‘Hold fee’ field.
Important
Only enter numbers and decimals in this field
In the ‘Category type’ field choose one of the six main parent categories
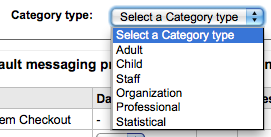
Important
This field is required in order to save your patron category. If left blank you will be presented with an error.
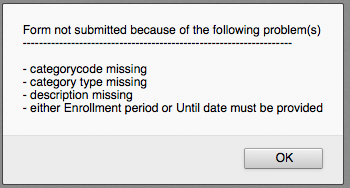
The Branch Limitations let you limit this patron category to only some branches in your library system. Select ‘All branches’ if you would like any library to be able to use this category.
You can decide if this patron category is blocked from performing actions in the OPAC if their card is expired using the next option. By default it will follow the rule set in the BlockExpiredPatronOpacActions preference

Next you can choose the default privacy settings for this patron category. This setting can be edited by the patron via the OPAC if you allow it with the OPACPrivacy system preference.

Finally you can assign advanced messaging preferences by default to a patron category
Important
Requires that you have EnhancedMessagingPreferences enabled
These defaults will be applied to new patrons that are added to the system. They will not edit the preferences of the existing patrons. Also, these can be changed for individual patrons, this setting is just a default to make it easier to set up messages for an entire category.
Note
After setting the default for the patron category you can force those changes to all existing patrons by running the borrowers-force-messaging-defaults script found in the misc/maintenance folder. Ask your system administrator for assistance with this script.
Circulation and Fine Rules¶
These rules define how your items are circulated, how/when fines are calculated and how holds are handled.
- Get there: More > Administration > Patrons & Circulation > Circulation and fines rules
The rules are applied from most specific to less specific, using the first found in this order:
- same library, same patron type, same item type
- same library, same patron type, all item type
- same library, all patron types, same item type
- same library, all patron types, all item types
- default (all libraries), same patron type, same item type
- default (all libraries), same patron type, all item types
- default (all libraries), all patron types, same item type
- default (all libraries), all patron types, all item types
The CircControl and HomeOrHoldingBranch also come in to play when figuring out which circulation rule to follow.
If CircControl is set to “the library you are logged in at” circ rules will be selected based on the library you are logged in at
If CircControl is set to “the library the patron is from” circ rules will be selected based on the patron’s library
If CircControl is set to “the library the item is from” circ rules will be selected based on the item’s library where HomeOrHoldingBranch chooses if item’s home library is used or holding library is used.
If IndependentBranches is set to ‘Prevent’ then the value of HomeOrHoldingBranch is used in figuring out if the item can be checked out. If the item’s home library does not match the logged in library, the item cannot be checked out unless you are a superlibrarian.
Note
If you are a single library system choose your branch name before creating rules (sometimes having only rules for the ‘all libraries’ option can cause issues with holds)
Important
At the very least you will need to set a default circulation rule. This rule should be set for all item types, all libraries and all patron categories. That will catch all instances that do not match a specific rule. When checking out if you do not have a rule for all libraries, all item types and all patron types then you may see patrons getting blocked from placing holds. You will also want a rule for your specific library set for all item types and all patron types to avoid this holds issue. Koha needs to know what rule to fall back on.
Default Circulation Rules¶
Using the issuing rules matrix you can define rules that depend on patron/item type combos. To set your rules, choose a library from the pull down (or ‘all libraries’ if you want to apply these rules to all branches):
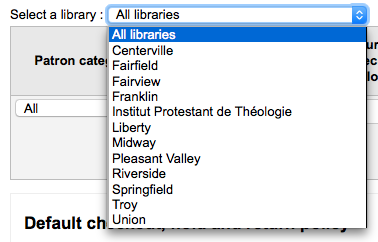
From the matrix you can choose any combination of patron categories and item types to apply the rules to

First choose which patron category you’d like the rule to be applied to. If you leave this to ‘All’ it will apply to all patron categories
Choose the ‘Item type’ you would like this rule to apply to. If you leave this to ‘All’ it will apply to all item types
Limit the number of items a patron can have checked out at the same time by entering a number in the ‘Current checkouts allowed’ field
If you’re allowing OnSiteCheckouts then you may also want to set a limit on the number of items patron’s can have onsite.
Note
This setting also depends on the ConsiderOnSiteCheckoutsAsNormalCheckouts preference
Define the period of time an item can be checked out to a patron by entering the number of units (days or hours) in the ‘Loan period’ box.
Choose which unit of time, Days or Hours, that the loan period and fines will be calculated in in the ‘Unit’ column
You can also define a hard due date for a specific patron category and item type. A hard due date ignores your usual circulation rules and makes it so that all items of the type defined are due on, before or after the date you specify.
‘Fine amount’ should have the amount you would like to charge for overdue items
Important
Enter only numbers and decimal points (no currency symbols).
Enter the ‘Fine charging interval’ in the unit you set (ex. charge fines every 1 day, or every 2 hours)
‘When to charge’ is most handy in libraries that have a fine charging interval of more than 1 day.
- End of interval
- Given a grace period of 2 days and a fine interval of 7 days, the first fine will appear 7 days after the due date, it will always take one fine interval (7 days), before the first fine is charged
- Start of interval
- Given a grace period of 2 days and a fine interval of 7 days, the first fine will appear 2 days after the due date and the second fine 7 days after the due date.
- End of interval
The ‘Fine grace period’ is the period of time an item can be overdue before you start charging fines.
Important
This can only be set for the Day unit, not in Hours
The ‘Overdue fines cap’ is the maximum fine for this patron and item combination
Important
If this field is left blank then Koha will not put a limit on the fines this item will accrue. A maximum fine amount can be set using the MaxFine system preference.
If you would like to prevent overcharging patrons for a lost items, you can check the box under ‘Cap fine at replacement price.’ This will prevent the patron’s fines from going above the replacement price on the item.
Note
If the ‘Overdue fines cap’ is also set, the fine will be the lesser of the two, if both apply to the given overdue checkout.
If your library ‘fines’ patrons by suspending their account you can enter the number of days their fine should be suspended in the ‘Suspension in days’ field
Important
This can only be set for the Day unit, not in Hours
You can also define the maximum number of days a patron will be suspended in the ‘Max suspension duration’ setting
Next decide if the patron can renew this item type and if so, enter how many times they can renew it in the ‘Renewals allowed’ box
If you’re allowing renewals you can control how long the renewal loan period will be (in the units you have chosen) in the ‘Renewal period’ box
If you’re allowing renewals you can control how soon before the due date patrons can renew their materials with the ‘No renewals before’ box.
- Items can be renewed at any time if this value is left blank. Otherwise items can only be renewed if the item is due after the number in units (days/hours) entered in this box.
- To control this value on a more granular level please set the NoRenewalBeforePrecision preference.
You can enable automatic renewals for certain items/patrons if you’d like. This will renew automatically following your circulation rules unless there is a hold on the item
Important
You will need to enable the automatic renewal cron job for this to work.
Important
This feature needs to have the “no renewal before” column filled in or it will auto renew everyday after the due date
If the patron can place holds on this item type, enter the total numbers of items (of this type) that can be put on hold in the ‘Holds allowed’ field
Next you can decide if this patron/item combo are allowed to place holds on items that are on the shelf (or available in the library) or not. If you choose ‘no’ then items can only be placed on hold if checked out
You can also decide if patrons are allowed to place item specific holds on the item type in question. The options are:
- Allow: Will allow patrons the option to choose next available or item specific
- Don’t allow: Will only allow patrons to choose next available
- Force: Will only allow patrons to choose an specific item
Finally, if you charge a rental fee for the item type and want to give a specific patron type a discount on that fee, enter the percentage discount (without the % symbol) in the ‘Rental Discount’ field
When finished, click ‘Add’ to save your changes. To modify a rule, simply click the ‘Edit’ link to the right of the fule and edit the values that appear filled in at the bottom of the form.

If you would like to delete your rule, click the ‘Delete’ link to the right of the rule.
To save time you can clone rules from one library to another by choosing the clone option above the rules matrix.

After choosing to clone you will be presented with a confirmation message.
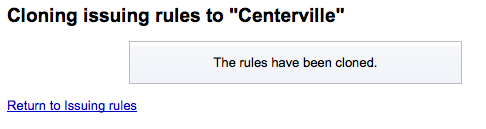
Default Checkouts and Hold Policy¶
You can set a default maximum number of checkouts and hold policy that will be used if none is defined below for a particular item type or category. This is the fall back rule for defaults.

From this menu you can set a default to apply to all item types and patrons in the library if no other option is set in the forms below.
In ‘Total current checkouts allowed’ enter the total number of items patrons can have checked out at one time
In ‘Total current on-site checkouts allowed’ enter the total number of items patrons can have checked out on site at a time (OnSiteCheckouts needs to be set to ‘Enable’)
Control where patrons can place holds from using the ‘Hold Policy’ menu
- From Any Library: Patrons from any library may put this item on hold. (default if none is defined)
- From Home Library: Only patrons from the item’s home library may put this book on hold.
- No Holds Allowed: No patron may put this book on hold.
Control if there is a limit to filling a hold based on the item’s library
any library
item’s home library
item’s holding library
Note
The patron’s home library should not affect whether a patron can place the hold, instead the hold will only be fillable when an item matching the pickup location becomes available.
Control where the item returns to once it is checked in
- Item returns home
- Item returns to issuing branch
- Item floats
- When an item floats it stays where it was checked in and does not ever return ‘home’
Once your policy is set, you can unset it by clicking the ‘Unset’ link to the right of the rule
Checkouts Per Patron¶
For this library, you can specify the maximum number of loans that a patron of a given category can make, regardless of the item type.

Note
If the total amount loanable for a given patron category is left blank, no limit applies, except possibly for a limit you define for a specific item type.
For example, if you have a rule in the matrix that says Board patrons are allowed 10 books and 5 DVDs but you want to make it so that Board patrons only have a total of 12 things checked out at once. If you enter 12 here and the patron has 10 books out already they will only be allowed 2 DVDs to equal the 12 total they’re allowed.
Item Hold Policies¶
For this library, you can edit hold and return policies for a given item type, regardless of the patron’s category.
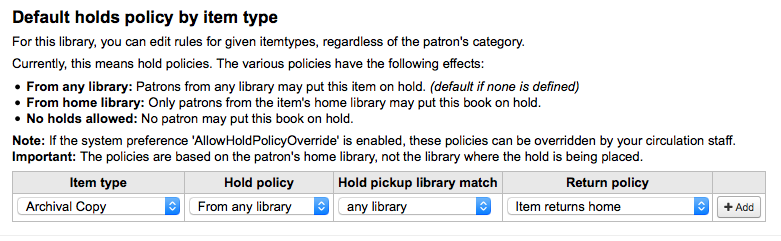
The various Hold Policies have the following effects:
From Any Library: Patrons from any library may put this item on hold. (default if none is defined)
From Home Library: Only patrons from the item’s home library may put this book on hold.
No Holds Allowed: No patron may put this book on hold.
Important
Note that if the system preference AllowHoldPolicyOverride set to ‘allow’, these policies can be overridden by your circulation staff.
Important
These policies are based on the patron’s home branch, not the branch that the reserving staff member is from.
Control if there is a limit to filling a hold based on the item’s library
any library
item’s home library
item’s holding library
Note
The patron’s home library should not affect whether a patron can place the hold, instead the hold will only be fillable when an item matching the pickup location becomes available.
The various Return Policies have the following effects:
Item returns home: The item will prompt the librarian to transfer the item to its home library
Important
If the AutomaticItemReturn preference is set to automatically transfer the items home, then a prompt will not appear
Item returns to issuing branch: The item will prompt the librarian to transfer the item back to the library where it was checked out
Important
If the AutomaticItemReturn preference is set to automatically transfer the items home, then a prompt will not appear
Item floats: The item will not be transferred from the branch it was checked in at, instead it will remain there until transferred manually or checked in at another branch
For example you might allow holds at your libraries but not what New items or DVDs to be placed on hold by other branches so you can set the ‘Hold policy’ to ‘From home library’ so that those items can only be placed on hold if the items’ owning library and the patron’s home library are the same. You can also block holds completely on specific item types from this form. This is also how you can set up floating item types and types that remain with their home library.
Patron Attribute Types¶
Patron attributes can be used to define custom fields to associate with your patron records. In order to enable the use of custom fields you need to set the ExtendedPatronAttributes system preference.
- Get there: More > Administration > Patrons & Circulation > Patron attribute types
A common use for this field would be for a student ID number or a Driver’s license number.
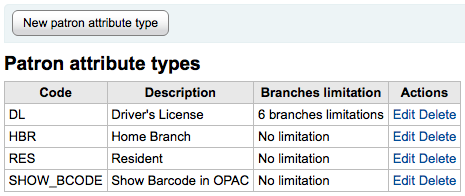
Adding Patron Attributes¶
To add a new Patron Attribute Type, click the ‘New Patron Attribute Type’ button at the top of the page
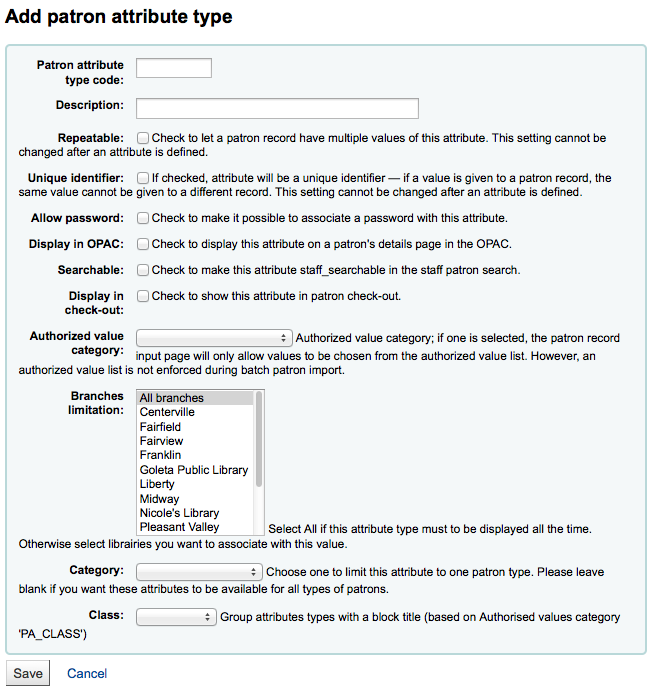
In the ‘Patron attribute type code’, enter a short code to identify this field
Important
This field is limited to 10 characters (numbers and letters only)
Important
This setting cannot be changed after an attribute is defined
In the ‘Description’ field, enter a longer (plain text) explanation of what this field will contain
Check the box next to ‘Repeatable’ to let a patron record have multiple values of this attribute.
Important
This setting cannot be changed after an attribute is defined
If ‘Unique identifier’ is checked, the attribute will be a unique identifier which means, if a value is given to a patron record, the same value cannot be given to a different record.
Unique attributes can be used as match points on the patron import tool
Important
This setting cannot be changed after an attribute is defined
Check ‘Allow password’ to make it possible to associate a password with this attribute.
Check ‘Display in OPAC’ to display this attribute on a patron’s details page in the OPAC.
Check ‘Searchable’ to make this attribute searchable in the staff patron search.
Check ‘Display in check-out’ to make this attribute visible in the patron’s short detail display on the left of the checkout screen and other patron pages
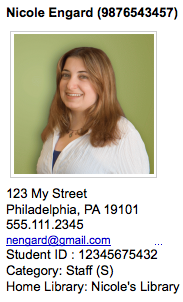
Authorized value category; if one is selected, the patron record input page will only allow values to be chosen from the authorized value list.
You will first need to add an authorized value list for it to appear in this menu
- Get there:More > Administration > Basic Parameters > Authorized Values
Important
an authorized value list is not enforced during batch patron import.
If you would like this attribute to only be used by specific branches you can choose those branches from the ‘Branches limitation’ list. Choose ‘All branches’ to show it for all libraries.
Important
Note that items with locations already set on them will not be altered. The branch limitation only limits the choosing of an authorized value based on the home branch of the current staff login. All authorized values for item records (LOC, LOST, CCODE, etc) will show in the OPAC for all patrons.
If you’d like to only show this attribute on patrons of one type choose that patron type from the ‘Category’ pull down
If you have a lot of attributes it might be handy to group them so that you can easily find them for editing. If you create an Authorized Value for PA_CLASS it will show in the ‘Class’ pull down and you can then change your attributes page to have sections of attributes
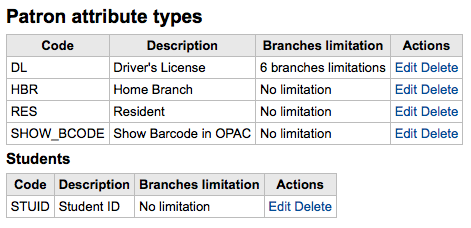
Click Save to save your new attribute
Once added your attribute will appear on the list of attributes and also on the patron record add/edit form
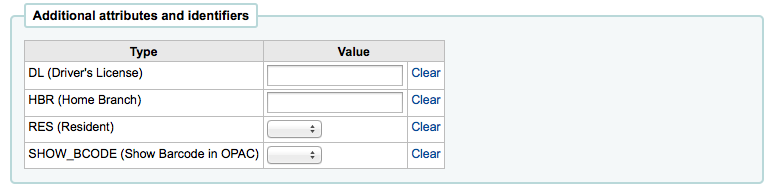
If you have set up classes for organizing attributes they will appear that way on the add/edit patron form
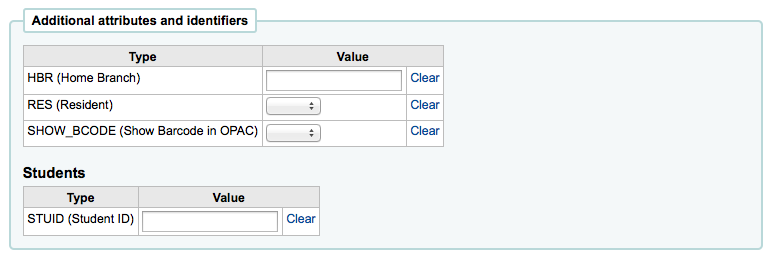
Editing/Deleting Patron Attributes¶
Each patron attribute has an edit and a delete link beside it on the list of attributes.
Some fields in the attribute will not be editable once created:
- Patron attribute type code
- Repeatable
- Unique identifier
You will be unable to delete an attribute if it’s in use.

Library Transfer Limits¶
Limit the ability to transfer items between libraries based on the library sending, the library receiving, and the collection code involved.
- Get there: More > Administration > Patrons & Circulation > Library Transfer Limits
These rules only go into effect if the preference UseBranchTransferLimits is set to ‘enforce’.
Before you begin you will want to choose which library you are setting these limits for.

Transfer limits are set based on the collections codes you have applied via the Authorized Value administration area.
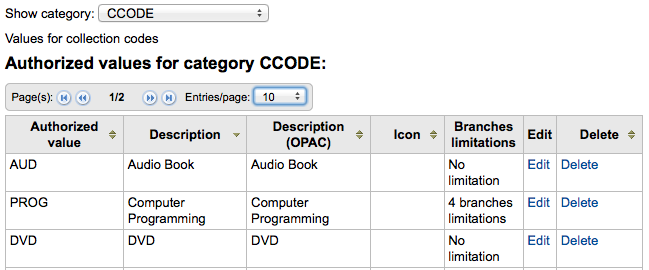
Collection codes will appear as tabs above the checkboxes:
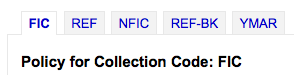
Check the boxes for the libraries that you accept checkins from for the item type you have selected at the top (in the example below - FIC)
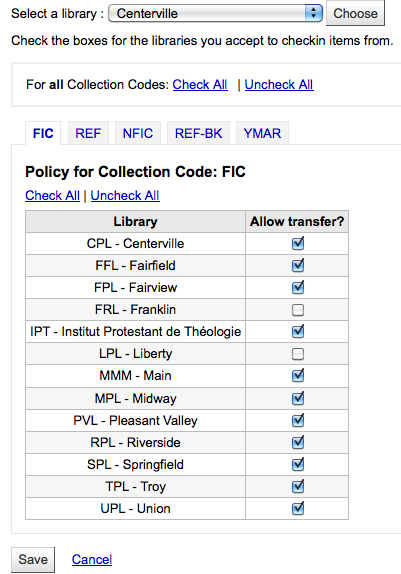
In the above example, Centerville library will allow patrons to return items from all libraries except Liberty and Franklin to their branch.
Transport cost matrix¶
The Transport cost matrix lets a library system define relative costs to transport books to one another. In order for the system to use this matrix you must first set the UseTransportCostMatrix preference to ‘Use’.
Important
The Transport cost matrix takes precedence in controlling where holds are filled from, if the matrix is not used then Koha checks the StaticHoldsQueueWeight.
Costs are decimal values between some arbitrary maximum value (e.g. 1 or 100) and 0 which is the minimum (no) cost. For example, you could just use the distance between each library in miles as your ‘cost’, if that would accurately reflect the cost of transferring them. Perhaps post offices would be a better measure. Libraries sharing a post office would have a cost of 1, adjacent post offices would have a cost of 2, etc.
To enter transport costs simply click in the cell you would like to alter, uncheck the ‘Disable’ box and enter your ‘cost’
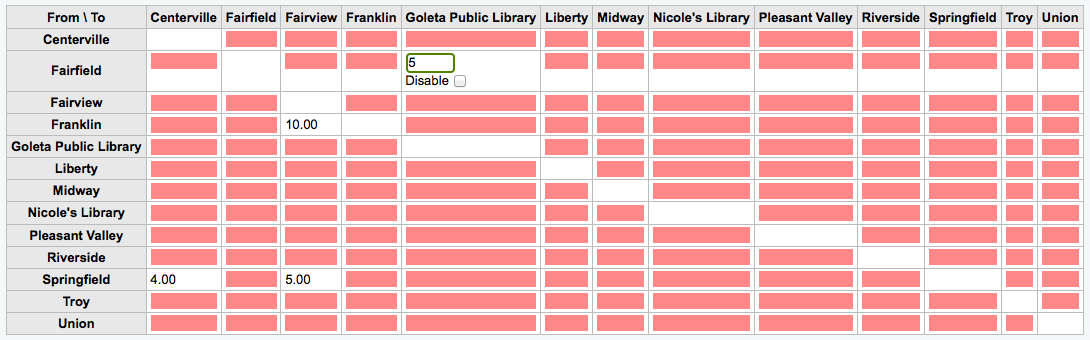
After entering in your cost, hit ‘Enter’ on your keyboard or click the ‘Save’ button at the bottom of the matrix to save your changes.
Note
A NULL value will make no difference where the From and To libraries are the same library. However, as a best practice, you should put a 0 in there. For all other To/From combinations, a NULL value will cause that relationship to act as if it has been disabled. So, in summary, don’t leave any of the values empty. It’s best to always put a number in there ( even if you choose to disable that given To/From option ).
Item Circulation Alerts¶
Libraries can decide if they want to have patrons automatically notified of circulation events (check ins and check outs).
- Get there: More > Administration > Patrons & Circulation > Item Circulation Alerts
These preferences are set based on patron types and item types.
Important
These preference can be overridden by changes in the individual patron’s messaging preferences.
To set up circulation alerts:
Choose your library from the pull down at the top of the screen
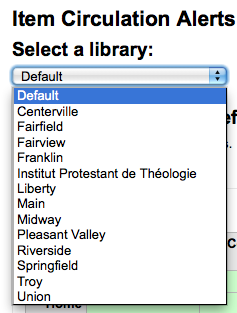
- To set preferences for all libraries, keep the menu set to ‘Default’
By default all item types and all patrons are notified of check ins and check outs. To change this, click on the item/patron type combo that you would like to stop notices for.
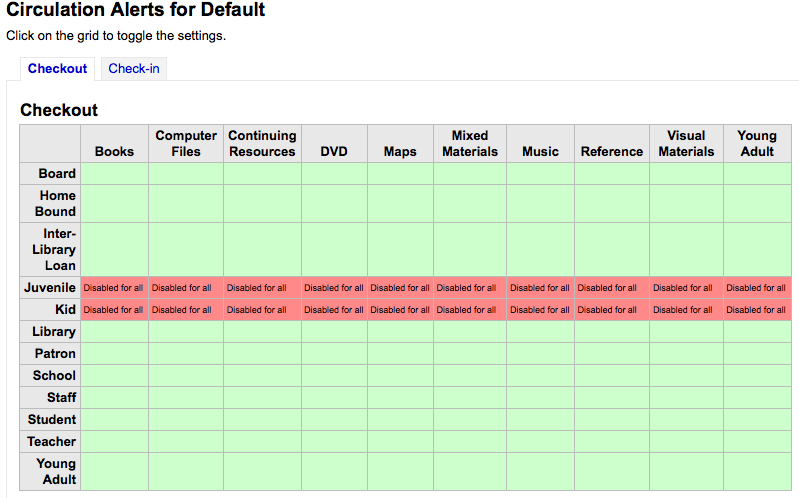
- In the above example, Juveniles and Kids will not receive check out notices.
Cities and Towns¶
To standardize patron input you can define cities or towns within your region so that when new patrons are added librarians simply have to select the town from a list instead of having to type the town and zip (or postal) code information.
- Get there: More > Administration > Patrons & Circulation > Cities and Towns
Adding a City¶
To add a new city, click the ‘New City’ button at the top of the page and enter the city name, state, zip/postal code and country.
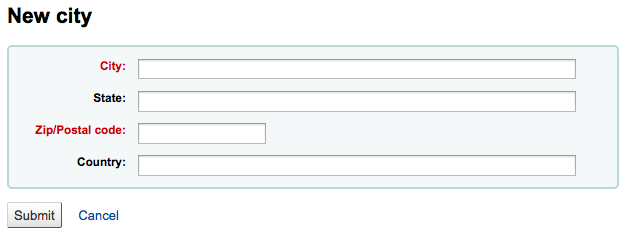
One you click Submit, your city will be saved and will be listed on the Cities and Towns page
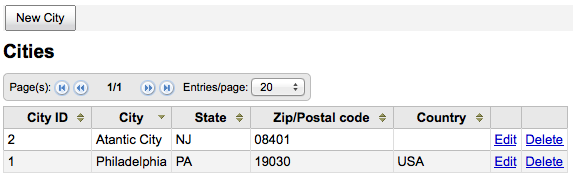
Cities can be edited or deleted at any time.
Viewing Cities on Patron Add Form¶
If you have defined local cities using the New city form, then when adding or editing a patron record you will see those cities in a pull down menu to make city selection easy.
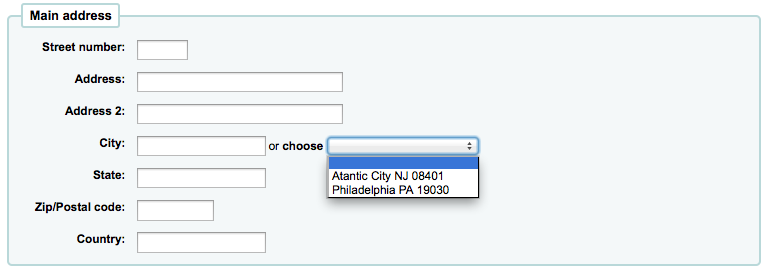
This will allow for easy entry of local cities into the patron record without risking the potential for typos or mistaken zip/postal codes.
Catalog Administration¶
Set these controls before you start cataloging on your Koha system.
- Get there: More > Administration > Catalog
MARC Bibliographic Frameworks¶
Think of Frameworks as templates for creating new bibliographic records. Koha comes with some predefined frameworks that can be edited or deleted, and librarians can create their own frameworks for content specific to their libraries.
- Get there: More > Administration > Catalog > MARC Bibliographic Frameworks
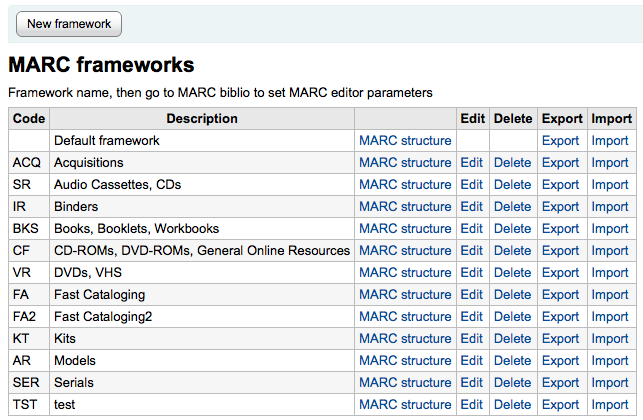
Important
Do not delete or edit the Default Framework since this will cause problems with your cataloging records - always create a new template based on the Default Framework, or alter the other Frameworks.
After clicking the ‘MARC structure’ link to the right of each framework you can decide how many fields you want to see on one screen by using the pagination options at the top of the table.
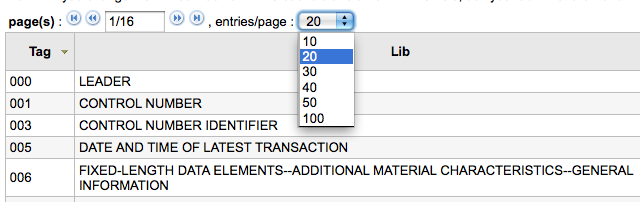
Add New Framework¶
To add a new framework
Click ‘New Framework’
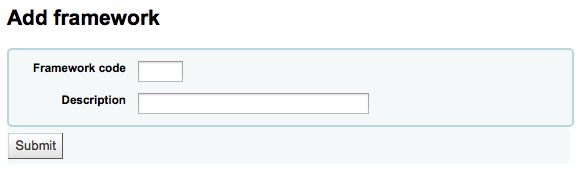
- Enter a code of 4 or fewer characters
- Use the Description field to enter a more detailed definition of your framework
Click ‘Submit’
Once your Framework is added click ‘MARC structure’ to the right of it on the list of Frameworks

- You will be asked to choose a Framework to base your new Framework off of, this will make it easier than starting from scratch
Once your Framework appears on the screen you can edit or delete each field by following the instructions for editing subfields
Edit Existing Frameworks¶
Clicking ‘Edit’ to the right of a Framework will only allow you to edit the Description for the Framework:
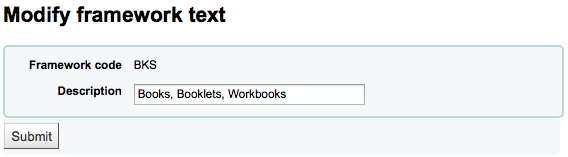
To make edits to the fields associated with the Framework you must first click ‘MARC Structure’ and then follow the instructions for editing subfields
Add subfields to Frameworks¶
To add a field to a Framework click the ‘New Tag’ button at the top of the Framework definition
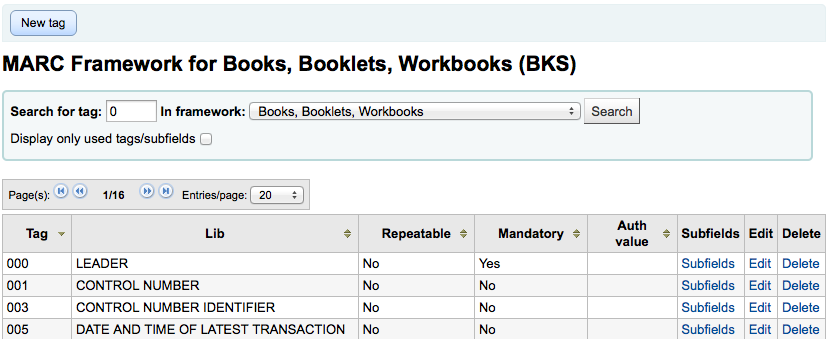
This will open up a blank form for entering MARC field data
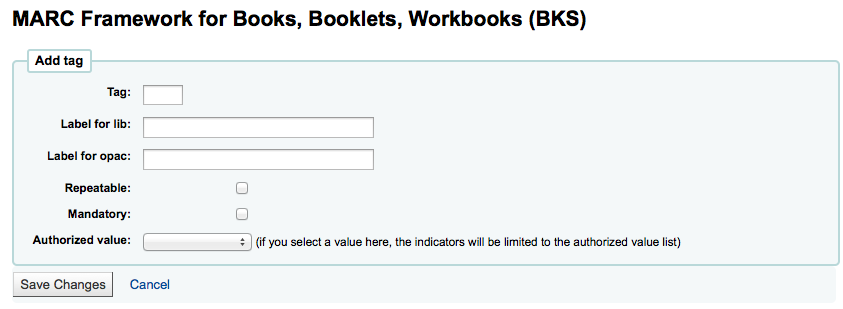
Enter the information about your new tag:
- The ‘Tag’ is the MARC field number
- The ‘Label for lib’ is the text that will appear in the staff client when in the cataloging module
- The ‘Label for OPAC’ is the text that will appear in the OPAC when viewing the MARC version of the record
- If this field can be repeated, check the ‘Repeatable’ box
- If this field is mandatory, check the ‘Mandatory’ box
- If you want this field to be a pull down with limited possible answers, choose which ‘Authorized value’ list you want to use
When you’re finished, click ‘Save Changes’ and you will be presented with your new field

To the right of the new field is a link to ‘Subfields,’ you will need to add subfields before this tag will appear in your MARC editor. The process of entering the settings for the new subfield is the same as those found in the editing subfields in frameworks section of this manual.
Edit Framework Subfields¶
Frameworks are made up of MARC fields and subfields. To make edits to most Frameworks you must edit the fields and subfields. Clicking ‘Edit’ to the right of each subfield will allow you to make changes to the text associated with the field
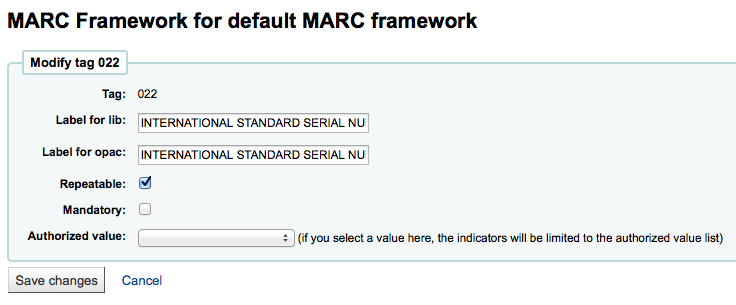
- Each field has a tag (which is the MARC tag) that is uneditable
- The ‘Label for lib’ is what will show in the staff client if you have advancedMARCeditor set to display labels
- The ‘Label for OPAC’ is what will show on the MARC view in the OPAC
- If you check ‘Repeatable’ then the field will have a plus sign next to it allowing you to add multiples of that tag
- If you check ‘Mandatory’ the record will not be allowed to save unless you have a value assigned to this tag
- ‘Authorized value’ is where you define an authorized value that your catalogers can choose from a pull down to fill this field in
To edit the subfields associated with the tag, click ‘Subfields’ to the right of the tag on the ‘MARC Structure’ listing
From the list of subfields you can click ‘Delete’ to the right of each to delete the subfields
To edit the subfields click ‘Edit Subfields’
For each subfield you can set the following Basic constraint values

- Text for librarian
- what appears before the subfield in the librarian interface
- Text for OPAC
- what appears before the field in the OPAC.
- If left empty, the text for librarian is used instead
- what appears before the field in the OPAC.
- Repeatable
- the field will have a plus sign next to it allowing you to add multiples of that tag
- Mandatory
- the record will not be allowed to save unless you have a value assigned to this tag
- Managed in tab
- defines the tab where the subfield is shown. All subfields of a given field must be in the same tab or ignored. Ignore means that the subfield is not managed.
- Text for librarian
For each subfield you can set the following Advanced constraint values
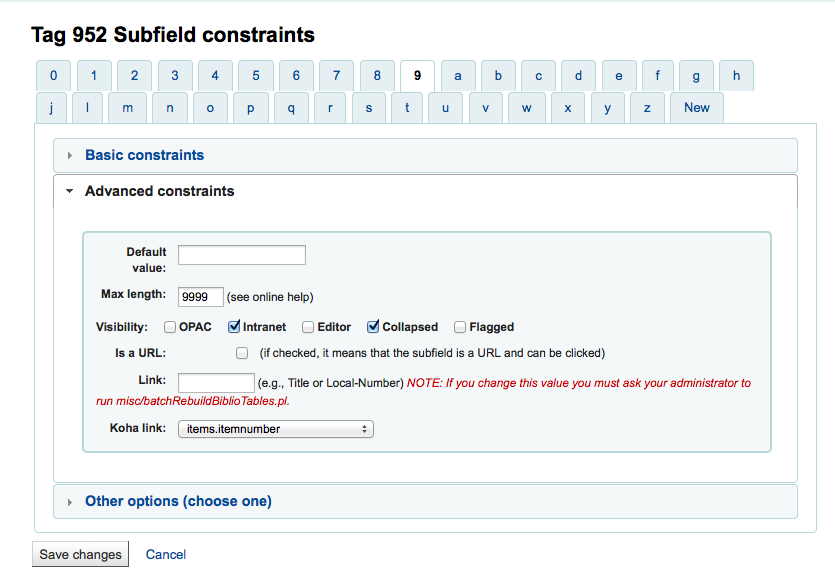
Default value
defines what you want to appear in the field by default, this will be editable, but it saves time if you use the same note over and over or the same value in a field often.
Note
If you would like a field to fill in with today’s date you can use the YYYY MM DD syntax in the ‘Default value’. For example: a default of “Year:YYYY Month:MM Day:DD” (without quotes) will print as “Year:2015 Month:11 Day:30”
Visibility
allows you to select from where this subfield is visible/hidden, simply check the boxes where you would like the field to show and uncheck the boxes where you would like it hidden.

Is a URL
- if checked, it means that the subfield is a URL and can be clicked
Link
If you enter a field/subfield here (200b), a link appears after the subfield in the MARC Detail view. This view is present only in the staff client, not the OPAC. If the librarian clicks on the link, a search is done on the database for the field/subfield with the same value. This can be used for 2 main topics :
- on a field like author (200f in UNIMARC), put 200f here, you will be able to see all bib records with the same author.
- on a field that is a link (4xx) to reach another bib record. For example, put 011a in 464$x, will find the serials that are with this ISSN.
Warning
This value should not change after data has been added to your catalog. If you need to change this value you must ask your system administrator to run misc/batchRebuildBiblioTables.pl.
Koha link
- Koha is multi-MARC compliant. So, it does not know what the 245$a means, neither what 200$f (those 2 fields being both the title in MARC21 and UNIMARC). So, in this list you can “map” a MARC subfield to its meaning. Koha constantly maintains consistency between a subfield and its meaning. When the user want to search on “title”, this link is used to find what is searched (245 if you’re MARC21, 200 if you’re UNIMARC).
For each subfield you can set the following Other option values
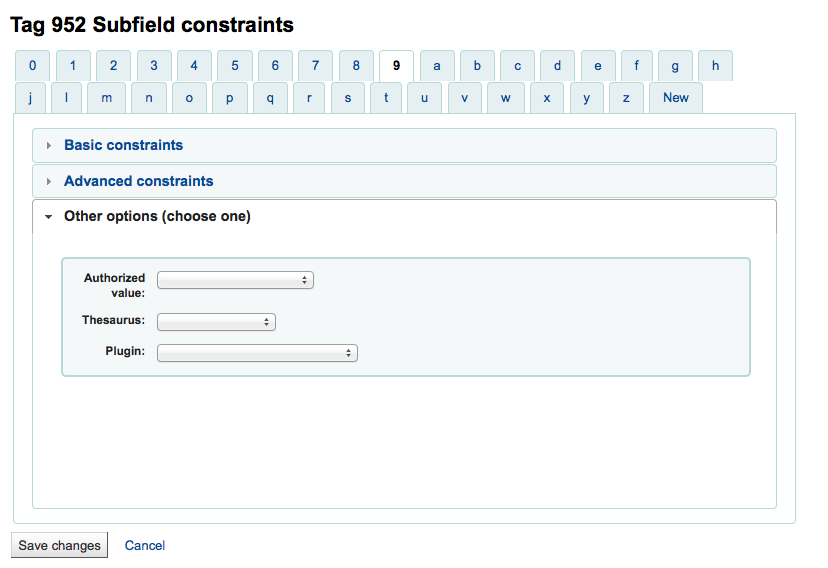
Authorized value
means the value cannot by typed by the librarian, but must be chosen from a pull down generated by the authorized value list
In the example above, the 504a field will show the MARC504 Authorized Values when cataloging

Thesaurus
- means that the value is not free text, but must be searched in the authority/thesaurus of the selected category
Plugin
- means the value is calculated or managed by a plugin. Plugins can do almost anything.
- Examples:
- For call numbers there is an option to add a call number browser next to the the call number subfield so that you can identify which call numbers are in use and which are not. Simply choose the cn_browser.pl plugin. Learn more in the cataloging section of this manual.
- If you’d like to let file uploads via cataloging you can choose the upload.pl plugin and this will allow you to upload files to Koha to link to your records.
- In UNIMARC there are plugins for every 1xx fields that are coded fields. The plugin is a huge help for cataloger! There are also two plugins (unimarc_plugin_210c and unimarc_plugin_225a that can “magically” find the editor from an ISBN, and the collection list for the editor)
To save your changes simply click the ‘Save Changes’ button at the top of the screen
Import/Export Frameworks¶
Next to each framework is a link to either import or export the framework.
Export Framework¶
To export a framework simply click the ‘Export’ link to the right of framework title.

When you click ‘Export’ you will be prompted to choose what format to export the file in.
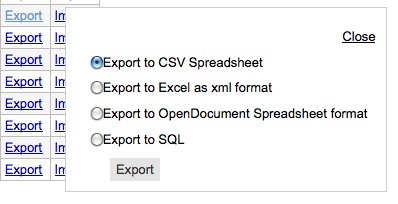
A framework exported this way can be imported into any other Koha installation using the import framework option.
Import Framework¶
An easy way to create a new framework is to import one created for your or another Koha installation. This framework would need to be exported from the other system using the instructions above to be available for import here.
To import a framework you first need to create a new framework. Once you have that framework, click ‘Import’ to the right of the new framework.

You will be prompted to find a file on your computer to import into the framework.
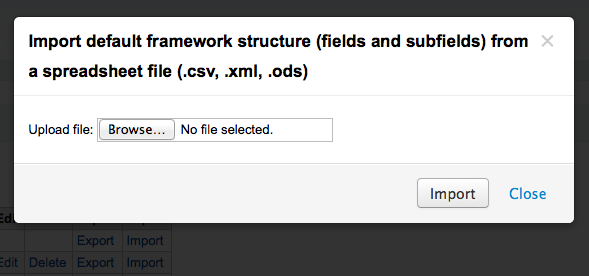
You will be asked to confirm your actions before the file is imported.
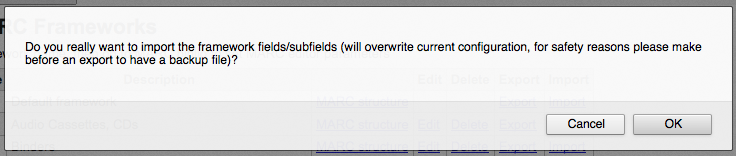
As your file is uploaded you will see an image that will confirm that the system is working.
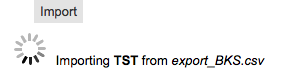
Once your import is complete you will be brought to the framework edit tool where you can make any changes you need to the framework you imported.
Koha to MARC Mapping¶
While Koha stores the entire MARC record, it also stores common fields for easy access in various tables in the database. Koha to MARC Mapping is used to tell Koha where to find these values in the MARC record. In many cases you will not have to change the default values set by in this tool on installation, but it is important to know that the tool is here and can be used at any time.
- Get there: More > Administration > Catalog > Koha to MARC Mapping
The Koha to MARC Mapping page offers you the option of choosing from one of three tables in the database to assign values to.
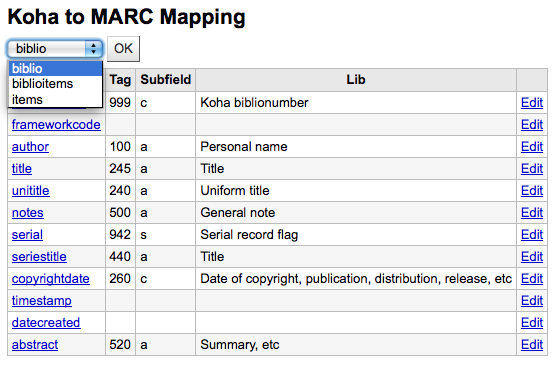
After choosing the table you would like to view, click ‘OK.’ To edit any mapping click on the ‘Koha Filed’ or the ‘Edit’ link.
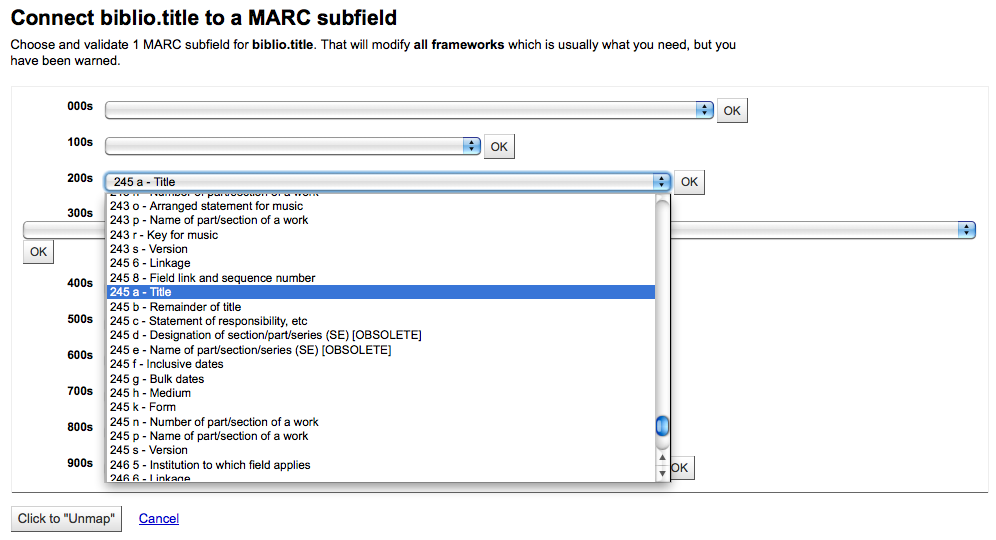
Choose which MARC field you would like to map to this Koha Field and click the ‘OK’ button. If you would like to clear all mappings, click the ‘Click to “Unmap”’ button.
Important
At this time you can map only 1 MARC field to 1 Koha field. This means that you won’t be able to map both the 100a and the 700a to the author field, you need to choose one or the other.
Keywords to MARC Mapping¶
This tool will allow you to map MARC fields to a set of predefined keywords.
Get there: More > Administration > Catalog > Keywords to MARC Mapping
Important
This tool only effects sites that are not using the XSLT Stylesheets.
At this time the only keyword in use is ‘subtitle.’
Using this tool you can define what MARC field prints to the detail screen of the bibliographic record using keywords. The following example will use the subtitle field.
Using the Framework pull down menu, choose the Framework you would like to apply this rule to. For example, the subtitle for books can be found in the 245$b field.
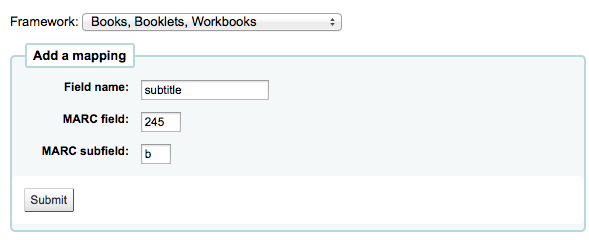
However the subtitle for DVDs appears in 245$p
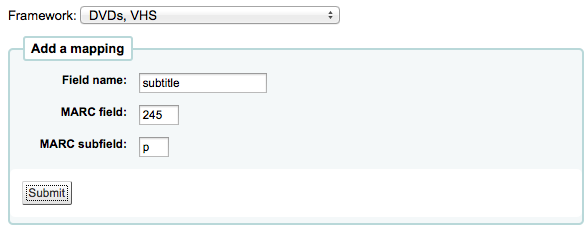
Using this tool you can tell Koha to print the right field as the subtitle when viewing the bibliographic record in the OPAC.
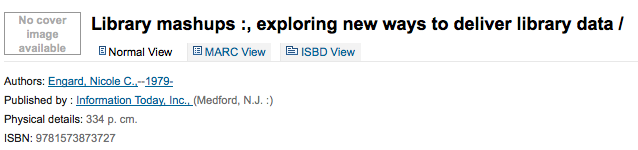
This tool can be used to chain together pieces of the record as well. If you want the series number to show in the title on your search results you simply have to map 490 $v to ‘subtitle’ along with the 245 $b.
Note
Chain together the fields you want to show after the item title in the order in which you want them to appear.
Future developments will include additional keyword assigned fields.
MARC Bibliographic Framework Test¶
Checks the MARC structure.
- Get there: More > Administration > Catalog > MARC Bibliographic Framework Test
If you change your MARC Bibliographic framework it’s recommended that you run this tool to test for errors in your definition.
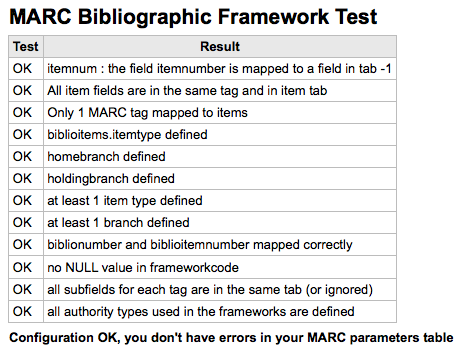
Authority Types¶
Authority Types are basically MARC Frameworks for Authority records and because of that they follow the same editing rules found in the MARC Bibliographic Frameworks section of this manual. Koha comes with many of the necessary Authority frameworks already installed. To learn how to add and edit Authority Types, simply review the MARC Bibliographic Frameworks section of this manual.
- Get there: More > Administration > Catalog > Authority Types
Classification Sources¶
Source of classification or shelving scheme is an Authorized Values category that is mapped to field 952$2 and 942$2 in Koha’s MARC Bibliographic frameworks and stored in the items.cn_source field in the database.
- Get there: More > Administration > Catalog > Classification sources
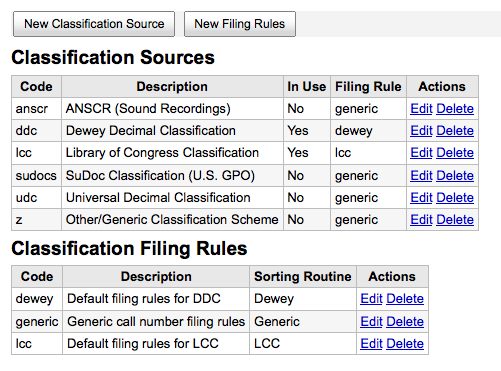
Commonly used values of this field are:
- ddc - Dewey Decimal Classification
- lcc - Library of Congress Classification
If you chose to install classification sources during Koha’s installation, you would see other values too:
- ANSCR (sound recordings)
- SuDOC classification
- Universal Decimal Classification
- Other/Generic Classification
Adding/Editing Classification Sources¶
You can add your own source of classification by using the New Classification Source button. To edit use the Edit link.
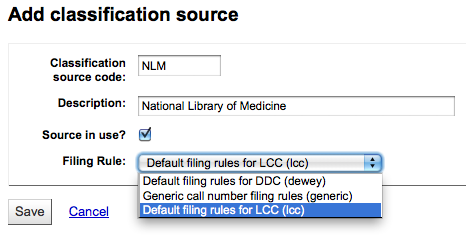
When creating or editing:
- You will need to enter a code and a description.
- Check the ‘Source in use?’ checkbox if you want the value to appear in the drop down list for this category.
- Select the appropriate filing rule from the drop down list.
Classification Filing Rules¶
Filing rules determine the order in which items are placed on shelves.
Values that are pre-configured in Koha are:
- Dewey
- LCC
- Generic
Filing rules are mapped to Classification sources. You can setup new filing rules by using the New Filing Rule button. To edit use the Edit link.
When creating or editing:
- Enter a code and a description
- Choose an appropriate filing routine - dewey, generic or lcc
Record Matching Rules¶
Record matching rules are used when importing MARC records into Koha.
- Get there: More > Administration > Catalog > Record Matching Rules
The rules that you set up here will be referenced with you Stage MARC Records for Import.
It is important to understand the difference between Match Points and Match Checks before adding new matching rules to Koha.
Match Points are the criteria that you enter that must be met in order for an incoming record to match an existing MARC record in your catalog. You can have multiple match points on an import rule each with its own score. An incoming record will be compared against your existing records (‘one record at a time’) and given a score for each match point. When the total score of the matchpoints matches or exceeds the threshold given for the matching rule, Koha assumes a good match and imports/overlays according your specifications in the import process. An area to watch out for here is the sum of the match points. Doublecheck that the matches you want will add up to a successful match.
Example:
Threshold of 1000
Match Point on 020$a 1000
Match Point on 022$a 1000
Match Point on 245$a 500
Match Point on 100$a 100
In the example above, a match on either the 020$a or the 022$a will result in a successful match. A match on 245$a title and 100$a author (and not on 020$a or 022$a) will only add up to 600 and not be a match. And a match on 020$a and 245$a will result in 1500 and while this is a successful match, the extra 500 point for the 245$a title match are superfluous. The incoming record successfully matched on the 020$a without the need for the 245$a match. However, if you assigned a score of 500 to the 100$a Match Point, a match on 245$a title and 100$a author will be considered a successful match (total of 1000) even if the 020$a is not a match.
Match Checks are not commonly used in import rules. However, they can serve a couple of purposes in matching records. First, match checks can be used as the matching criteria instead of the match points if your indexes are stale and out of date. The match checks go right for the data instead of relying on the data in the indexes. (If you fear your indexes are out of date, a rebuild of your indexes would be a great idea and solve that situation!) The other use for a Match Check is as a ‘double check’ or ‘veto’ of your matching rule. For example, if you have a matching rule as below:
Threshold of 1000
Match Point on 020$a 1000
Match Check on 245$a
Koha will first look at the 020$a tag/subfield to see if the incoming record matches an existing record. If it does, it will then move on to the Match Check and look directly at the 245$a value in the incoming data and compare it to the 245$a in the existing ‘matched’ record in your catalog. If the 245$a matches, Koha continues on as if a match was successful. If the 245$a does not match, then Koha concludes that the two records are not a match after all. The Match Checks can be a really useful tool in confirming true matches.
When looking to create matching rules for your authority records the following indexes will be of use:
| Index name | Matches Marc Tag |
|---|---|
| LC-cardnumber | 010$a |
| Personal-name | 100$a |
| Corporate-name-heading | 110$a |
| Meeting-name | 111$a |
| Title-uniform | 130$a |
| Chronological-term | 148$a |
| Subject-topical | 150$a |
| Name-geographic | 151$a |
| Term-genre-form | 155$a |
Table: Authority Indexes
Adding Matching Rules¶
To create a new matching rule :
Click ‘New Record Matching Rule’
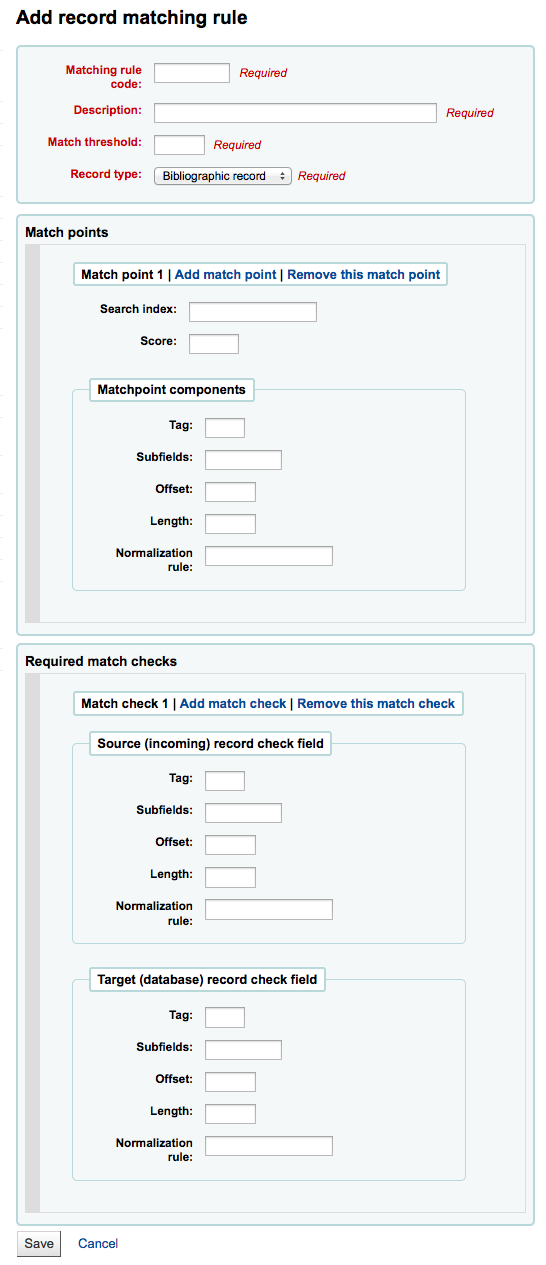
- Choose a unique name and enter it in the ‘Matching rule code’ field
- ‘Description’ can be anything you want to make it clear to you what rule you’re picking
- ‘Match threshold’ is the total number of ‘points’ a biblio must earn to be considered a ‘match’
- ‘Record type’ is the type of import this rule will be used for - either authority or bibliographic
- Match points are set up to determine what fields to match on
- ‘Search index’ can be found by looking at the ccl.properties file on your system which tells the zebra indexing what data to search for in the MARC data”. Or you can review the index for standard index names used. Koha Search Indexes
- ‘Score’ - The number of ‘points’ a match on this field is worth. If the sum of each score is greater than the match threshold, the incoming record is a match to the existing record
- Enter the MARC tag you want to match on in the ‘Tag’ field
- Enter the MARC tag subfield you want to match on in the ‘Subfields’ field
- ‘Offset’ - For use with control fields, 001-009
- ‘Length’ - For use with control fields, 001-009
- Koha only has one ‘Normalization rule’ that removes extra characters such as commas and semicolons. The value you enter in this field is irrelevant to the normalization process.
- ‘Required match checks’ - ??
Sample Bibliographic Record Matching Rule: Control Number¶
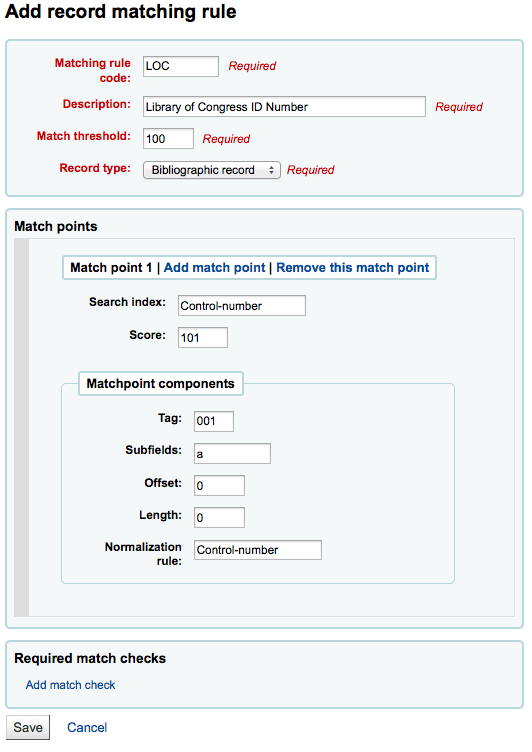
Match threshold: 100
Record type: Bibliographic
Note
If you’d like a rule to match on the 001 in authority records you will need the repeat all of these values and change just the record type to ‘Authority record’
Matchpoints (just the one):
Search index: Control-number
Score: 101
Tag: 001
Note
this field is for the control number assigned by the organization creating, using, or distributing the record
Subfields: a
Offset: 0
Length: 0
Normalization rule: Control-number
Required Match checks: none (remove the blank one)
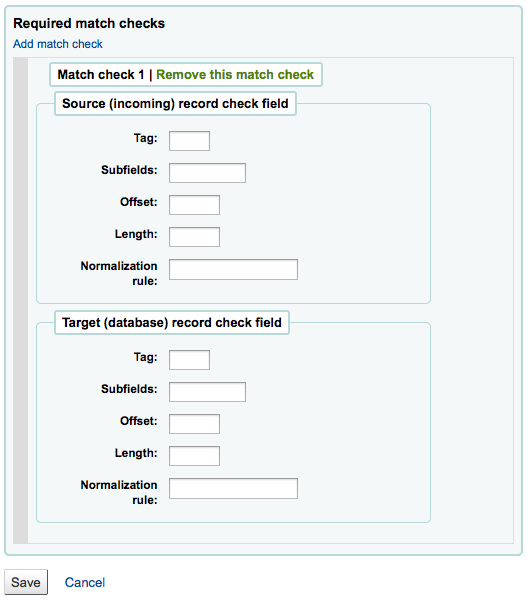
OAI Sets Configuration¶
On this page you can create, modify and delete OAI-PMH sets
Create a set¶
To create a set:
- Click on the link ‘Add a new set’
- Fill the mandatory fields ‘setSpec’ and ‘setName’
- Then you can add descriptions for this set. To do this click on ‘Add description’ and fill the newly created text box. You can add as many descriptions as you want.
- Click on ‘Save’ button’
Modify/Delete a set¶
To modify a set, just click on the link ‘Modify’ on the same line of the set you want to modify. A form similar to set creation form will appear and allow you to modify the setSpec, setName and descriptions.
To delete a set, just click on the link ‘Delete’ on the same line of the set you want to delete.
Define mappings¶
Here you can define how a set will be build (what records will belong to this set) by defining mappings. Mappings are a list of conditions on record content. A record only need to match one condition to belong to the set.
- Fill the fields ‘Field’, ‘Subfield’ and ‘Value’. For example if you want to include in this set all records that have a 999$9 equal to ‘XXX’. Fill ‘Field’ with 999, ‘Subfield’ with 9 and ‘Value’ with XXX.
- If you want to add another condition, click on ‘OR’ button and repeat step 1.
- Click on ‘Save’
To delete a condition, just leave at least one of ‘Field’, ‘Subfield’ or ‘Value’ empty and click on ‘Save’.
Note
Actually, a condition is true if value in the corresponding subfield is strictly equal to what is defined if ‘Value’. A record having 999$9 = ‘XXX YYY’ will not belong to a set where condition is 999$9 = ‘XXX’.
And it is case sensitive : a record having 999$9 = ‘xxx’ will not belong to a set where condition is 999$9 = ‘XXX’.
Build sets¶
Once you have configured all your sets, you have to build the sets. This is done by calling the script misc/migration_tools/build_oai_sets.pl.
Item search fields¶
From here you can add custom search fields to the item search option in the staff client.
To add a new search term simply click the ‘New search field’ button
- Name is a field for you to identify the search term
- Label is what will appear on the item search page
- MARC field allows you to pick which field you’d like to search in
- MARC subfield is the subfield you’d like to search in
- Authorised values category can be used to turn this search field in to a pull down instead of a free text field
Once your new field is added it will be visible at the top of this page and on the item search page
Acquisitions¶
The Koha Acquisitions module provides a way for the library to record orders placed with vendors and manage purchase budgets.
Before using the Acquisitions Module, you will want to make sure that you have completed all of the set up.
- Get there: More > Administration > Acquisitions
Currencies and Exchange Rates¶
If you place orders from more than one country you will want to input currency exchange rates so that your acquisitions module will properly calculate totals.
- Get there: More > Administration > Acquisitions > Currencies and Exchange Rates
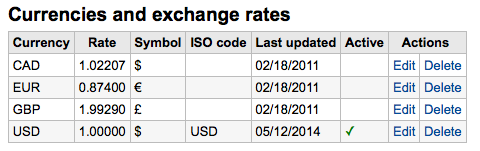
Note
This data is not automatically updated, so be sure to keep it up to date so that your accounting is kept correct.
The ISO code you enter will be used when importing MARC files via the staging tools, the tool will attempt to find and use the price of the currently active currency.
The active currency is the main currency you use in your library. Your active currency will have a check mark in the ‘Active’ column. If you don’t have an active currency you will see an error message telling you to choose an active currency.
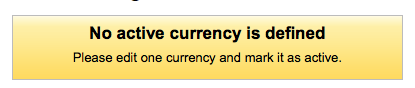
Budgets¶
Budgets are used for tracking accounting values related to acquisitions. For example you could create a Budget for the current year (ex. 2015) and then break that into Funds for different areas of the library (ex. Books, Audio, etc).
- Get there: More > Administration > Acquisitions > Budgets
When visiting the main budget administration you will see two tabs, one for active and one for inactive budgets.
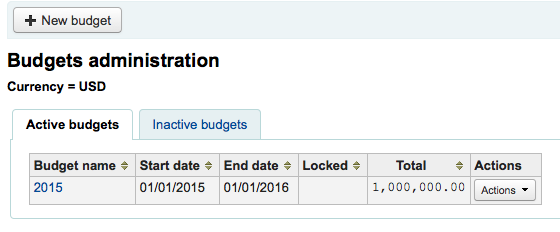
Adding budgets¶
Budgets can either be created from scratch, by duplicating the previous year’s budget or by closing a previous year’s budget.
Add a new budget¶
If you haven’t used Koha before for acquisitions then you’ll need to start fresh with a new budget. To add a new budget click the ‘New Budget’ button.
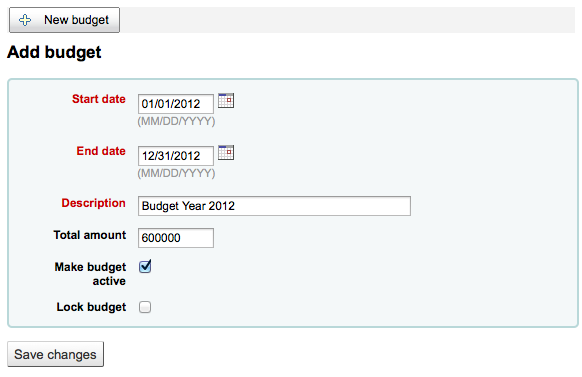
- Choose the time period this budget is for, whether it’s an academic year, a fiscal year, a quarter, etc.
- The Description should be something that will help you identify the budget when ordering
- In the amount box do not use any symbols, simply enter the amount of the budget with numbers and decimals.
- Marking a budget active makes it usable when placing orders in the acquisitions module, even if the order is placed after the budget end date. This will allow you to record orders that were places in a previous budget period.
- Locking a budget means that Funds will not be able to be modified by librarians
Once you have made your edits, click the ‘Save Changes’ button. You will be brought to a list of your existing budgets.
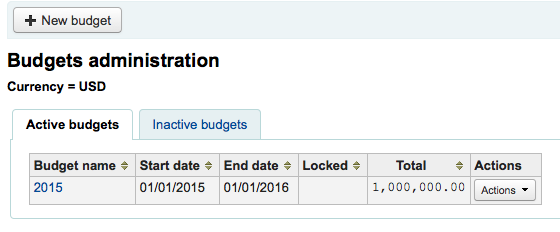
Duplicate a budget¶
To duplicate a budget from a previous year, click on the link for the budget name from the list of budgets
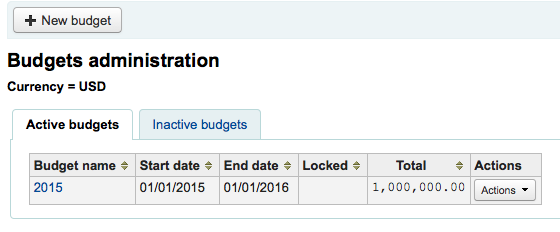
On the screen listing the budget breakdown click the Edit button at the top and choose to Duplicate budget
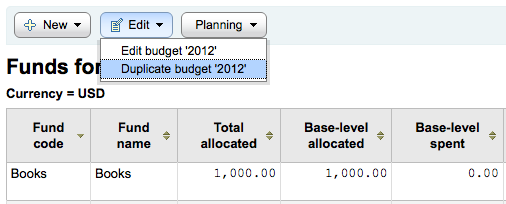
You can also click the ‘Actions’ button to the right of the budget and choose ‘Duplicate’.
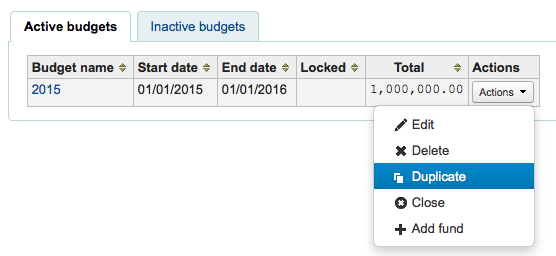
In both cases you will be presented with a form where you simply need to enter the new start and end date and save the budget.
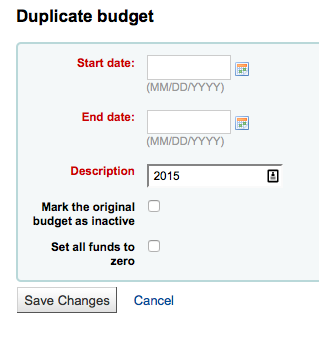
Check the box for ‘Mark the original budget as inactive’ if the original budget should no longer be used.
Check the box for ‘Set all funds to zero’ if you wish the new budget to contain all the same fund structures as the previous budget but no allocations until you manually enter an amount in the fund.
This will not only duplicate your budget, but all of the funds associated with that budget so that you can reuse budgets and funds from year to year and so that you can move unreceived orders and if desired unspent funds from a previous budget to the new budget.
Close a budget¶
Close a budget to move or roll over unreceived orders and if desired unspent funds from a previous budget to a new budget. Before closing your budget you might want to duplicate the previous year’s budget so that you have somewhere for the unreceived orders to roll to.
Find the previous budget with unreceived orders on the Active budgets or the Inactive budgets tab and select ‘Close’ under ‘Actions’.
Note
In order for the unreceived orders to be automatically moved to the new budget, the fund structures in the previous budget must exist in the new budget. Budgets without unreceived orders cannot be closed.
When you select ‘Close’ you will be presented with a form.
Use the ‘Select a budget’ drop down to choose the new budget for the unreceived orders.
Check the box for ‘Move remaining unspent funds’ to move the unspent amounts from the funds of the budget being closed to the selected budget.
Once you have made your choices, click the ‘Move unreceived orders’ button. You will be presented with a dialog box that says ‘You have chosen to move all unreceived orders from ‘Budget X’ to ‘Budget Y’. This action cannot be reversed. Do you wish to continue?’ Budget X is the budget to be closed and Budget Y is the selected budget.
If everything seems correct click ‘OK’ and the unreceived orders and, if selected, unspent funds will be moved.
Wait until the ‘Report after moving unreceived orders from budget X to Y’ displays. This will list the order numbers which have been impacted (grouped by fund) and detail if the unreceived order was moved or if there was a problem. For example, if the new budget does not contain a fund with the same name as the previous budget, the order will not be moved.
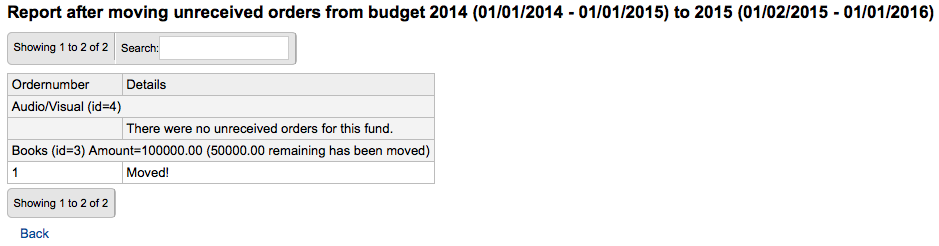
Funds¶
- Get there: More > Administration > Acquisitions > Funds
Add a Fund¶
A fund is added to a budget.
Important
A budget must be defined before a fund can be created.
To add a new fund click the New button and then choose which Budget you would like to add the fund to.
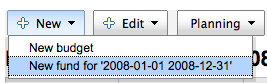
In the form that appears you want to enter the basics about your fund.
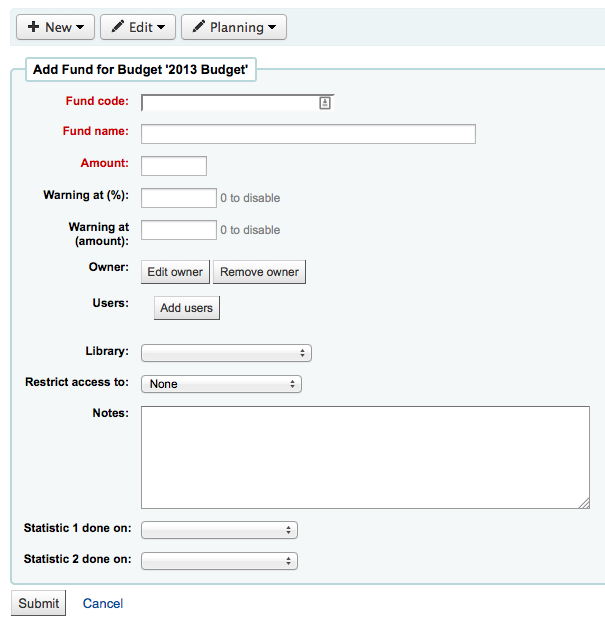
The three first fields are required, the rest are optional
Fund Code is a unique identifier for your fund
The Fund Name should be something that librarians will understand
Amount should be entered with only numbers and decimals, no other characters
Warning at (%) or Warning at (amount) can be filled in to make Koha warn you before you spend a certain percentage or amount of your budget. This will prevent you from overspending.
You can choose to assign this fund to a librarian. Doing so will make it so that only that librarian can make changes to the Fund
Choose which library will be using this fund
You can restrict who can order from this fund by choosing either the ‘owner’, ‘owner and users’ or ‘owner, users and library’ from the ‘Restrict access to’ menu
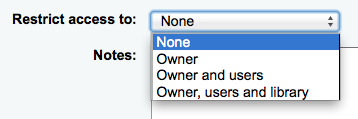
Important
Without an owner, the access restriction will be ignored, be sure to enter an owner as well as choose a restriction
Notes are simply for any descriptive notes you might want to add so that librarians know when to use this fund
Planning categories are used for statistical purposes. If you will be using the Asort1 and/or Asort2 authorised values lists to track your orders you need to select them when setting up the fund. Select the Asort1/Asort2 option from the dropdown lists for the Statiscal 1 done on: and Statistical 2 done on: fields.
To learn more about planning categories, check out the Planning Category FAQ.
When complete, click ‘Submit’ and you will be brought to a list of all of the funds for the budget.
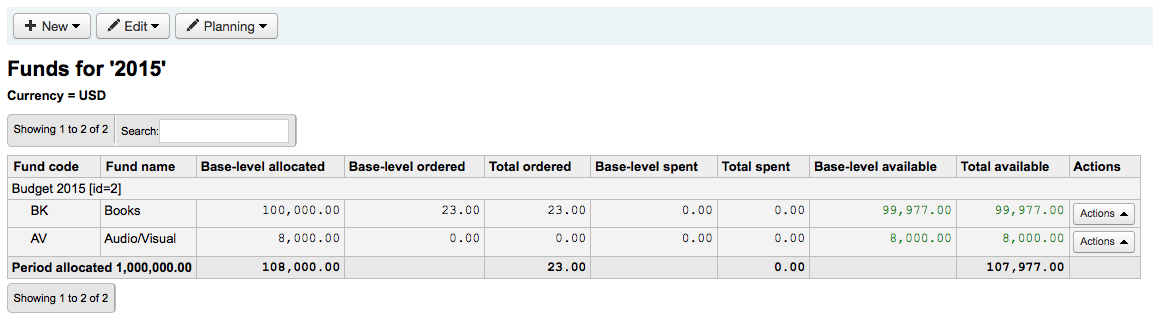
The monetary columns in the fund table break down as follows:
- Base-level allocated is the “Amount” value you defined when creating the fund
- Base-level ordered is the ordered amount for this fund (without child funds)
- Total ordered is the base-level ordered for this fund and all its child funds
- Base-level spent is the spent amount for this fund (without child funds)
- Total spent is the base-level spent for this fund and all its child funds
- Base-level available is 1 - 2
- Total available is 1 - 3
To the right of each fund you will find the ‘Actions’ button under which you will find the ‘Edit,’ ‘Delete,’ and ‘Add Child Fund’ options.
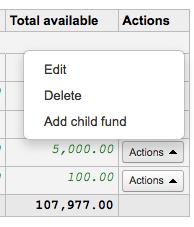
A child fund simply a sub-fund of the fund listed. An example would be to have a fund for ‘Fiction’ and under that have a fund for ‘New Releases’ and a fund for ‘Science Fiction.’ It is an optional way to further organize your finances.
Funds with children will show with a small arrow to the left. Clicking that will show you the children funds.
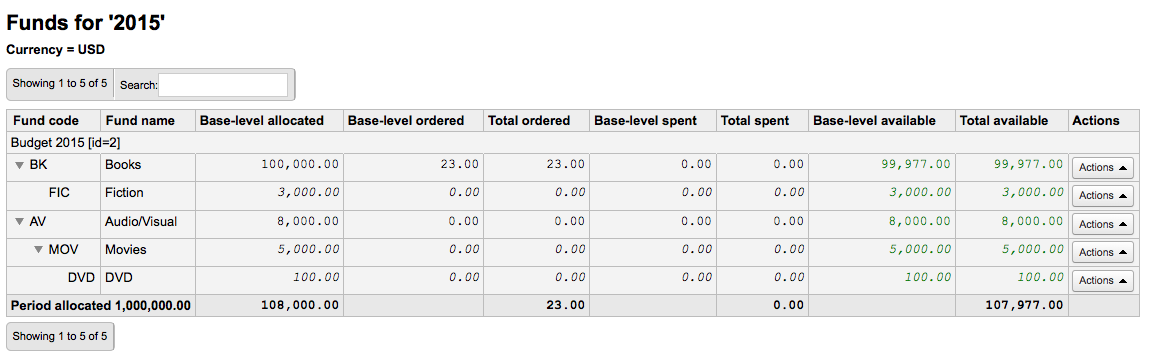
Budget Planning¶
When viewing the list of funds click the ‘Planning’ button and choose how you would like to plan to spend your budget.
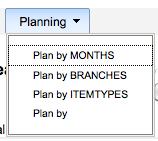
If you choose ‘Plan by MONTHS’ you will see the budgeted amount broken down by months:
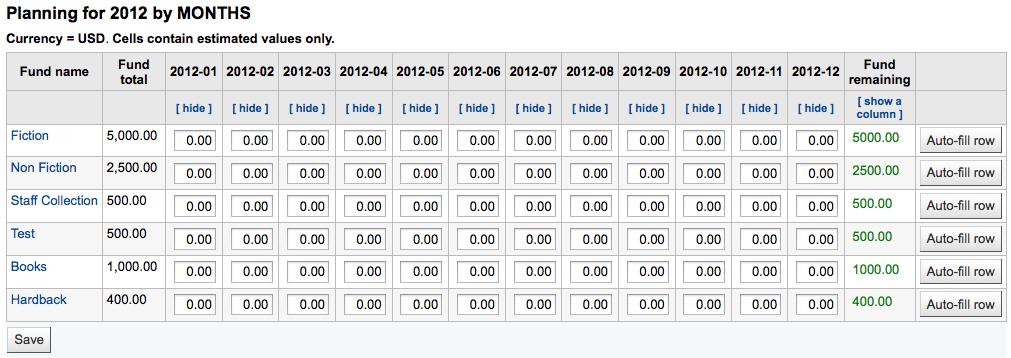
To hide some of the columns you can click the ‘hide’ link to the right (or below as in the screenshot above) the dates. To add more columns you can click the ‘Show a column’ link found below the ‘Fund Remaining’ heading.
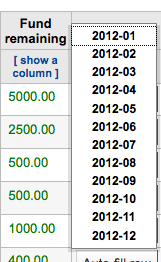
From here you can plan your budget spending by manually entering values or by clicking the ‘Auto-fill row’ button. If you choose to auto-fill the form the system will try to divide the amount accordingly, you may have to make some edits to split things more accurately.

Once your changes are made, click the ‘Save’ button. If you would like to export your data as a CSV file you can do so by entering a file name in the ‘Output to a file named’ field and clicking the ‘Output’ button.

EDI Accounts¶
From here you can set up the information needed to connect to your acquisitions vendors.
Note
Before you begin you will need at least one Vendor set up in Acquisitions.
To add account information click the ‘New account’ button.
In the form that appears you will want to enter your vendor information.
New account information
Each vendor will have one account.
Library EANs¶
A library EAN is the identifier the vendor gives the library to send back to them so they know which account to use when billing. One EDI account can have multiple EANs.
To add an EAN click the ‘New EAN’ button.
New EAN
In the form that appears enter the information provided by your vendor.
New EAN Form
Additional Parameters¶
- Get there: More > Administration > Additional Parameters
Z39.50/SRU servers¶
Z39.50 is a client/server protocol for searching and retrieving information from remote computer databases, in short it’s a tool used for copy cataloging.
SRU- Search/Retrieve via URL - is a standard XML-based protocol for search queries, utilizing CQL - Contextual Query Language - a standard syntax for representing queries.
Using Koha you can connect to any Z39.50 or SRU target that is publicly available or that you have the log in information to and copy both bibliographic and/or authority records from that source.
- Get there: More > Administration > Additional Parameters > Z39.50/SRU Servers
Koha comes with a default list of Z39.50/SRU targets set up that you can add to, edit or delete
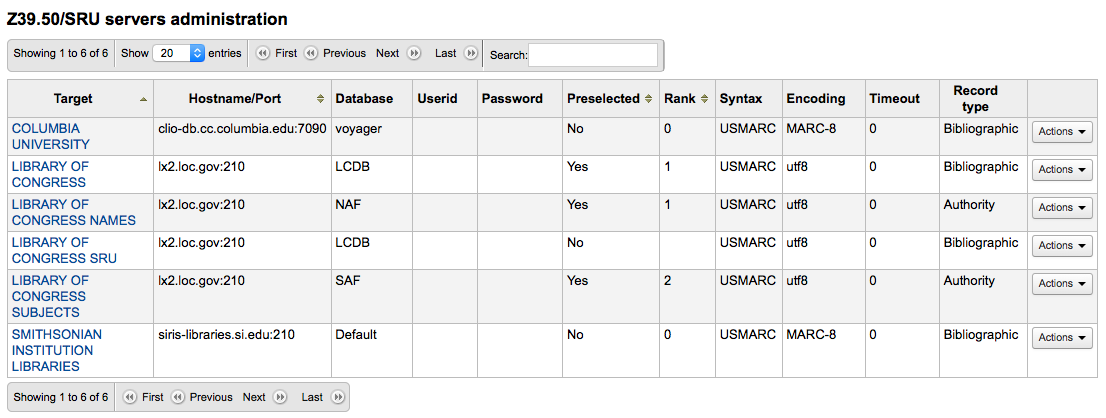
To find additional Z39.50 targets you use IndexData’s IRSpy: http://irspy.indexdata.com or the Library of Congress’s List of Targets http://www.loc.gov/z3950/
Add a Z39.50 Target¶
From the main Z39.50 page, click ‘New Z39.50 Server’
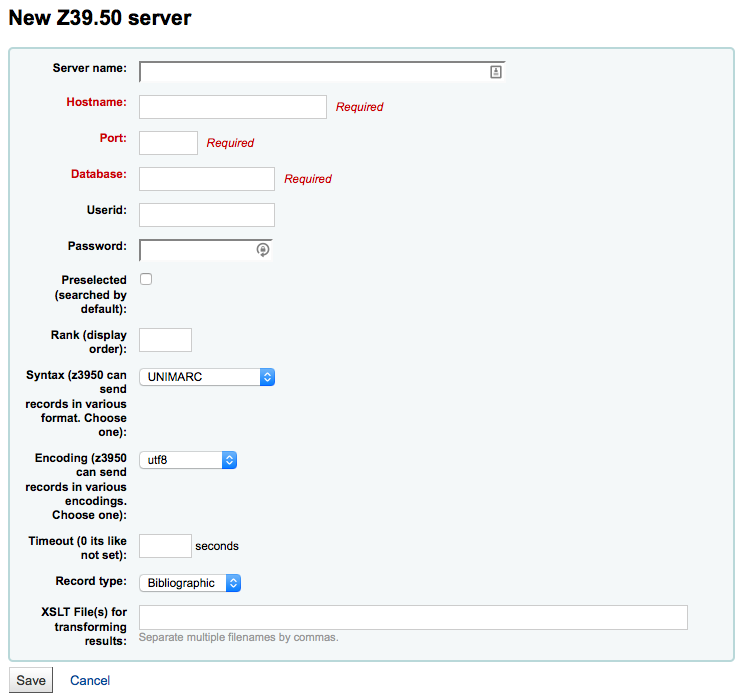
- ‘Z39.50 server’ should be populated with a name that will help you identify the source (such as the library name).
- ‘Hostname’ will be the address to the Z39.50 target.
- ‘Port’ tells Koha what port to listen on to get results from this target.
- ‘Userid’ and ‘Password’ are only required for servers that are password protected.
- Check the ‘Preselected’ box if you want this target to always be selected by default.
- ‘Rank’ lets you enter where in the list you’d like this target to
appear.
- If this is left blank the targets will be in alphabetical order.
- ‘Syntax’ is the MARC flavor you use.
- ‘Encoding’ tells the system how to read special characters.
- ‘Timeout’ is helpful for targets that take a long while. You can set the timeout so that it doesn’t keep trying the target if results aren’t found in a reasonable amount of time.
- ‘Record type’ lets you define if this is a bibliographic or an authority target.
- ‘XSLT file(s)’ lets enter one or more (comma-separated) XSLT file
names that you want to apply on the search results.
- When retrieving records from external targets you may wish to
automate some changes to those records. XSLT’s allow you to do
this. Koha ships with some sample XSLT files in the
/koha-tmpl/intranet-tmpl/prog/en/xslt/ directory ready for use:
- Del952.xsl: Remove items (MARC21/NORMARC)
- Del995.xsl: Remove items (UNIMARC)
- Del9LinksExcept952.xsl: Remove $9 links. Skip item fields (MARC21/NORMARC)
- Del9LinksExcept995.xsl: Remove $9 links. Skip item fields (UNIMARC)
- When retrieving records from external targets you may wish to
automate some changes to those records. XSLT’s allow you to do
this. Koha ships with some sample XSLT files in the
/koha-tmpl/intranet-tmpl/prog/en/xslt/ directory ready for use:
Suggested Bibliographic Z39.50 Targets¶
Koha libraries with open Z39.50 targets can share and find connection information on the Koha wiki: http://wiki.koha-community.org/wiki/Koha_Open_Z39.50_Sources. You can also find open Z39.50 targets by visiting IRSpy: http://irspy.indexdata.com.
The following targets have been used successfully by other Koha libraries (in the Americas):
- ACCESS PENNSYLVANIA 205.247.101.11:210 INNOPAC
- CUYAHOGA COUNTY PUBLIC webcat.cuyahoga.lib.oh.us:210 INNOPAC
- GREATER SUDBURY PUBLIC 216.223.90.51:210 INNOPAC
- HALIFAX PUBLIC catalogue.halifaxpubliclibraries.ca:210 horizon
- HALTON HILLS PUBLIC cat.hhpl.on.ca:210 halton_hills
- LIBRARY OF CONGRESS lx2.loc.gov: 210 LCDB
- LONDON PUBLIC LIBRARY catalogue.londonpubliclibrary.ca:210 INNOPAC
- MANITOBA PUBLIC library.gov.mb.ca:210 horizon
- MILTON PL cat.mpl.on.ca:210 horizon
- NATIONAL LIBRARY OF WALES cat.llgc.org.uk:210 default
- NHUPAC 199.192.6.130:211 nh_nhupac
- OCEAN STATE LIBRARIES (RI) catalog.oslri.net:210 INNOPAC
- OHIOLINK olc1.ohiolink.edu:210 INNOPAC
- PUBCAT prod890.dol.state.vt.us:2300 unicorn
- SAN JOAQUIN VALLEY PUBLIC LIBRARY SYSTEM (CA) hip1.sjvls.org:210 ZSERVER
- SEATTLE PUBLIC LIBRARY ZSERVER.SPL.ORG:210 HORIZON
- TORONTO PUBLIC symphony.torontopubliclibrary.ca:2200 unicorn
- TRI-UNI 129.97.129.194:7090 voyager
- VANCOUVER PUBLIC LIBRARY z3950.vpl.ca:210 Horizon
Suggested Authority Z39.50 Targets¶
The following targets have been used successfully by other Koha libraries (in the Americas):
- LIBRARIESAUSTRALIA AUTHORITIES z3950-test.librariesaustralia.nla.gov.au:210 AuthTraining Userid: ANLEZ / Password: z39.50
- LIBRARY OF CONGRESS NAME AUTHORITIES lx2.loc.gov:210 NAF
- LIBRARY OF CONGRESS SUBJECT AUTHORITIES lx2.loc.gov:210 SAF
Add a SRU Target¶
From the main Z39.50/SRU page, click ‘New SRU Server’
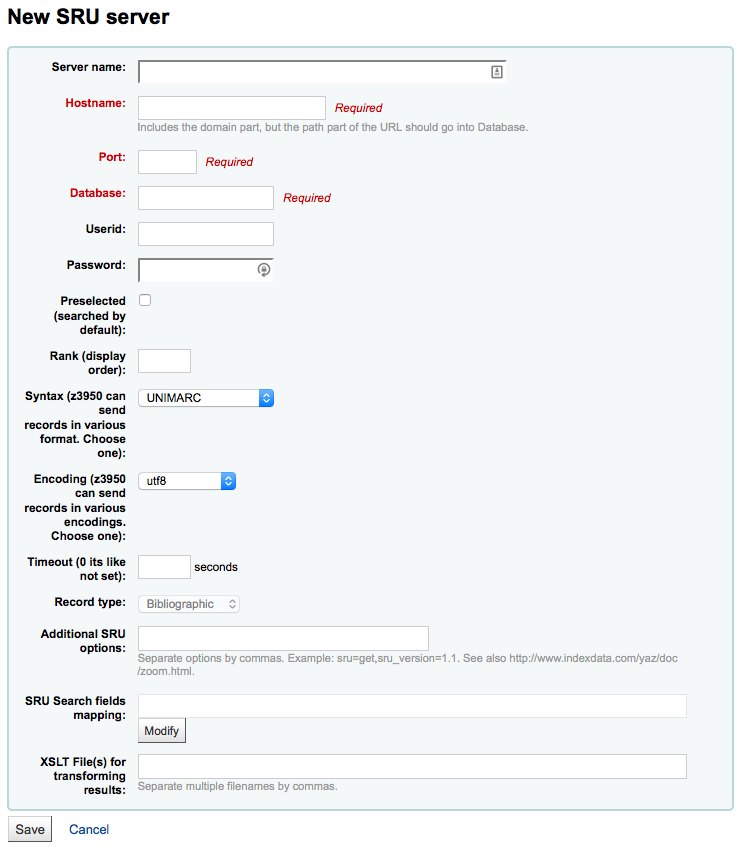
‘Server name’ should be populated with a name that will help you identify the source (such as the library name).
‘Hostname’ will be the address to the Z39.50 target.
‘Port’ tells Koha what port to listen on to get results from this target.
‘Userid’ and ‘Password’ are only required for servers that are password protected.
Check the ‘Preselected’ box if you want this target to always be selected by default.
‘Rank’ lets you enter where in the list you’d like this target to appear.
- If this is left blank the targets will be in alphabetical order.
‘Syntax’ is the MARC flavor you use.
‘Encoding’ tells the system how to read special characters.
‘Timeout’ is helpful for targets that take a long while. You can set the timeout so that it doesn’t keep trying the target if results aren’t found in a reasonable amount of time.
‘Additional SRU options’ is where you can enter additional options of the external server here, like sru_version=1.1 or schema=marc21, etc. Note that these options are server dependent.
‘SRU Search field mapping’ lets you add or update the mapping from the available fields on the Koha search form to the specific server dependent index names.
To further refine your searches, you could add the following index names to the SRU search field mappings. To do this, edit the server and click the Modify button next to this field.
Title dc.title ISBN bath.isbn Any cql.anywhere Author dc.author ISSN bath.issn Subject dc.subject Standard ID bath.standardIdentifier Table: SRU Mapping
‘XSLT file(s)’ lets enter one or more (comma-separated) XSLT file names that you want to apply on the search results.
- When retrieving records from external targets you may wish to
automate some changes to those records. XSLT’s allow you to do
this. Koha ships with some sample XSLT files in the
/koha-tmpl/intranet-tmpl/prog/en/xslt/ directory ready for use:
- Del952.xsl: Remove items (MARC21/NORMARC)
- Del995.xsl: Remove items (UNIMARC)
- Del9LinksExcept952.xsl: Remove $9 links. Skip item fields (MARC21/NORMARC)
- Del9LinksExcept995.xsl: Remove $9 links. Skip item fields (UNIMARC)
- When retrieving records from external targets you may wish to
automate some changes to those records. XSLT’s allow you to do
this. Koha ships with some sample XSLT files in the
/koha-tmpl/intranet-tmpl/prog/en/xslt/ directory ready for use:
Did you mean?¶
Get there: More > Administration > Additional Parameters > Did you mean?
Koha can offer ‘Did you mean?’ options on searches based on values in your authorities.
Important
Did you mean? only works in the OPAC at this time. The Intranet options are here for future development.
Using this page you can control which options Koha gives patrons on their search results.
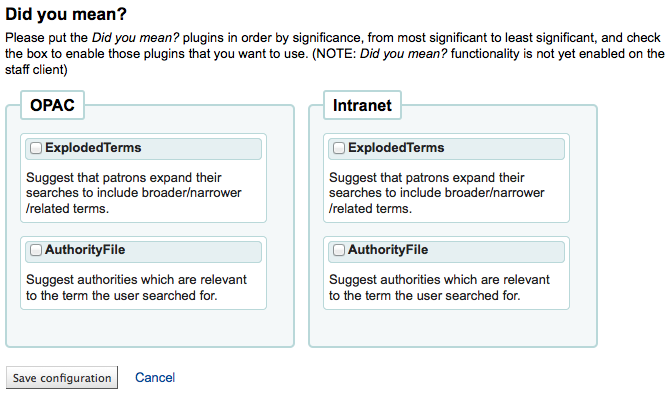
To turn on the ‘Did you mean?’ bar on your search results you need to check the box next to each plugin you would like to use. The two plugins you have to choose from are:
- The ExplodedTerms plugin suggests that the user try searching for broader/narrower/related terms for a given search (e.g. a user searching for “New York (State)” would click the link for narrower terms if they’re also interested in “New York (City)”). This is only relevant for libraries with highly hierarchical authority data.
- The AuthorityFile plugin searches the authority file and suggests the user might be interested in bibs linked to the top 5 authorities
If you want one plugin to take priority over another you simply drag it above the other.
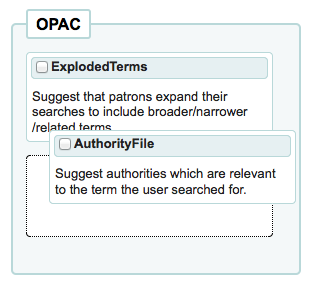
If you choose both plugins you will see several options at the top of your search results
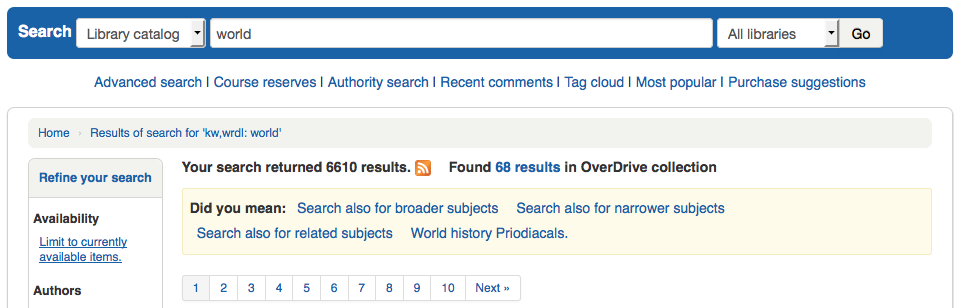
If you choose just the AuthorityFile you’ll see just authorities.
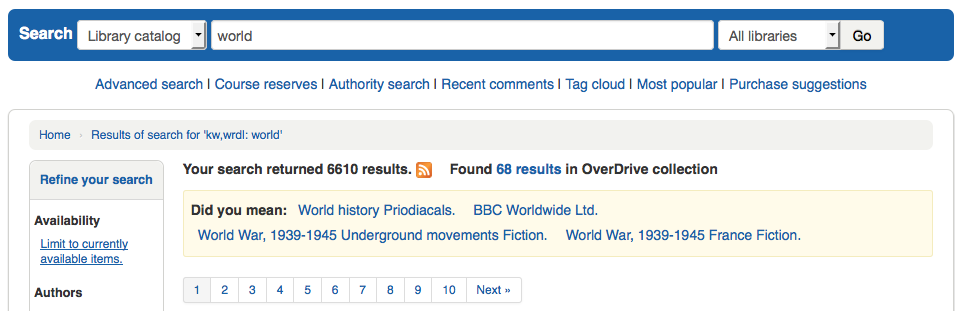
Column settings¶
This administration area will help you hide or display columns on fixed tables throughout the staff client.
- Get there: Administration > Additional Parameters > Column settings
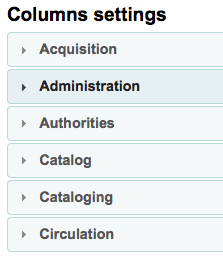
Clicking on the module you’d like to edit tables for will show you the options available to you.
This area lets you control the columns that show in the table in question. If nothing is hidden you will see no check marks in the ‘is hidden by default’ column.
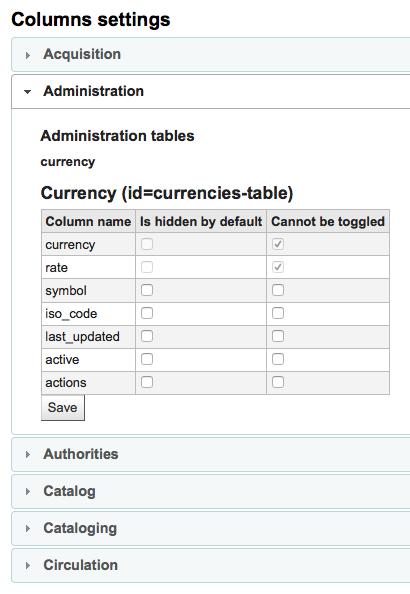
And will see all of the columns when viewing the table on its regular page.
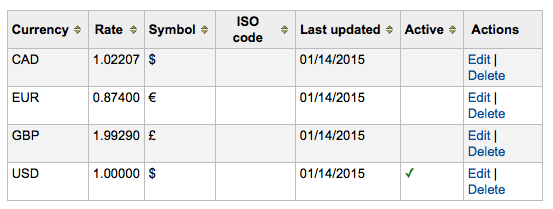
If columns are hidden they will have checks in the ‘is hidden by default’ column.
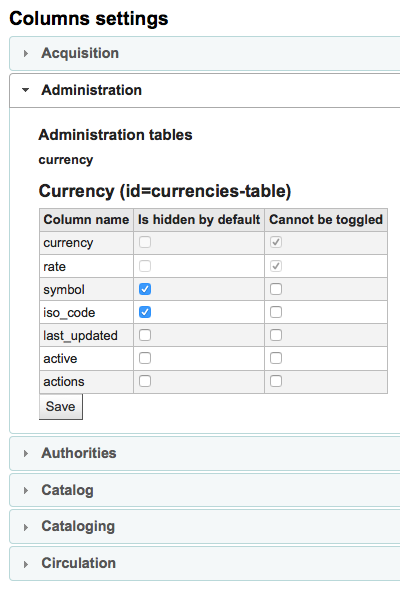
And hidden when you view the table.
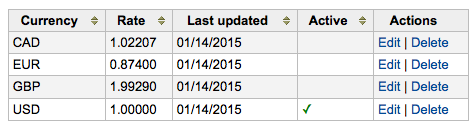
You can also toggle columns using the ‘Show/Hide Columns button in the top right of the page
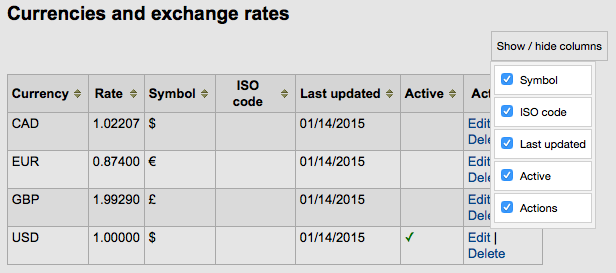
Audio alerts¶
If you have your AudioAlerts preference set to ‘Enable’ you will be able to control the various alert sounds that Koha uses from this area.
- Get there: More > Administration > Additional Parameters > Audio alerts
Each dialog box in Koha has a CSS class assigned to it that can be used as a selector for a sound.
You can edit the defaults by clicking the ‘Edit’ button to the right of each alert.
You can assign alerts to other CSS classes in Koha by entering that information in the selector box. For example if you enter
body:contains('Check in message')
Then when you visit the checkin page you will hear an alert.
Every page in Koha has a unique ID in the body tag which can be used to limit a sound to a specific page
Any ID selector (where HTML contains id=”name_of_id” ) and can also be a trigger as: #name_of_selector
SMS cellular providers¶
Important
This option will only appear if the SMSSendDriver preference is set to ‘Email’
From here you can enter as many cellular providers as you need to send SMS notices to your patrons using the email protocol.
Some examples in the US are:
| Mobile Carrier | SMS Gateway Domain |
|---|---|
| Alltel | sms.alltelwireless.com |
| AT&T | txt.att.net |
| Boost Mobile | sms.myboostmobile.com |
| Project Fi | msg.fi.google.com |
| Republic Wireless | text.republicwireless.com |
| Sprint | messaging.sprintpcs.com |
| T-Mobile | tmomail.net |
| U.S. Cellular | email.uscc.net |
| Verizon Wireless | vtext.com |
| Virgin Mobile | vmobl.com |
Table: SMS Provider Examples
To add new providers enter the details in the form and click ‘Add new’ to save.
These options will appear in the OPAC for patrons to choose from on the messaging tab if you have EnhancedMessagingPreferences enabled.
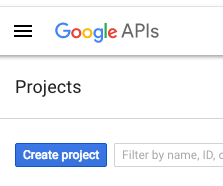

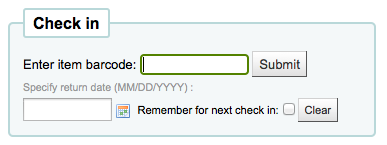
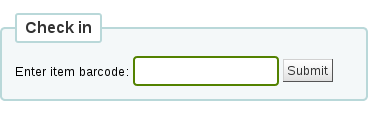

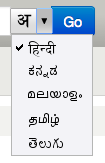
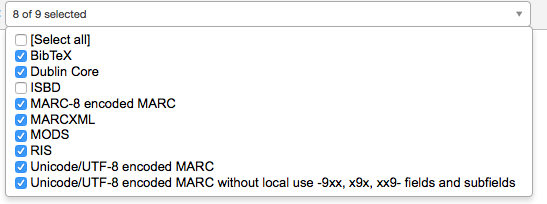
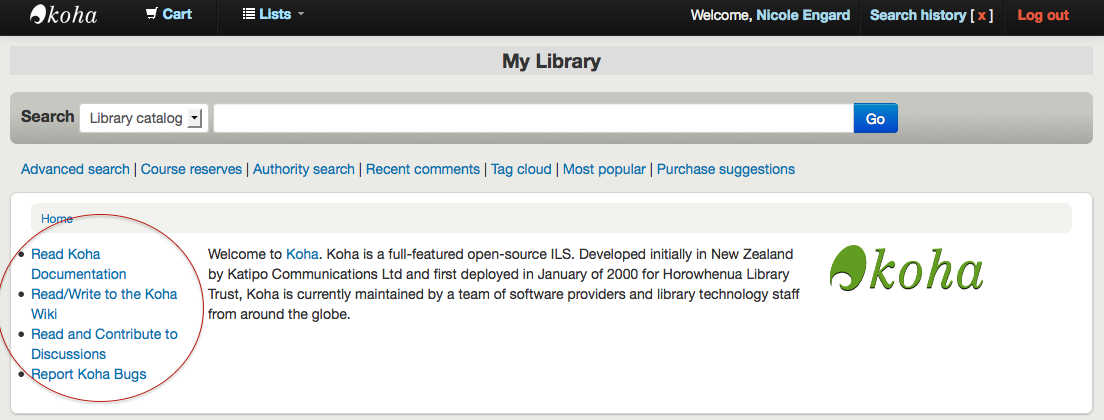
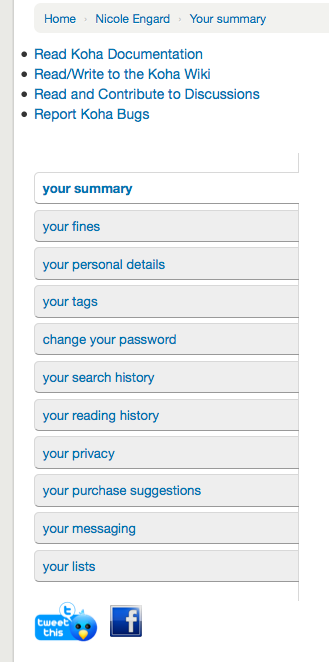
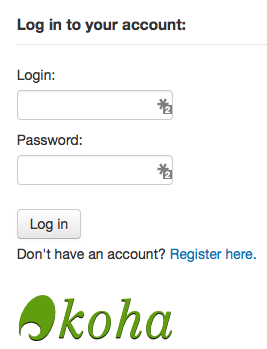
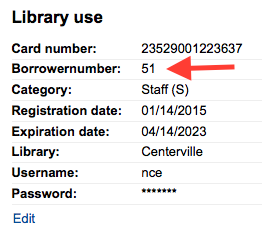
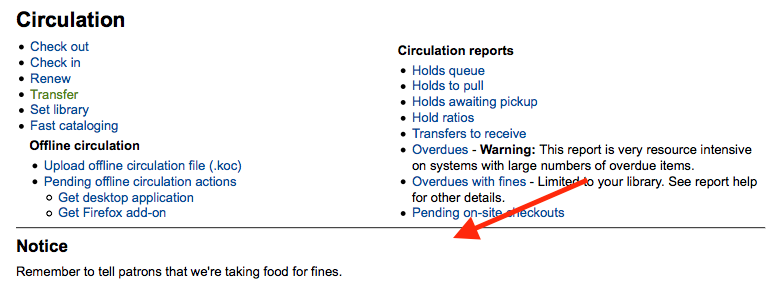
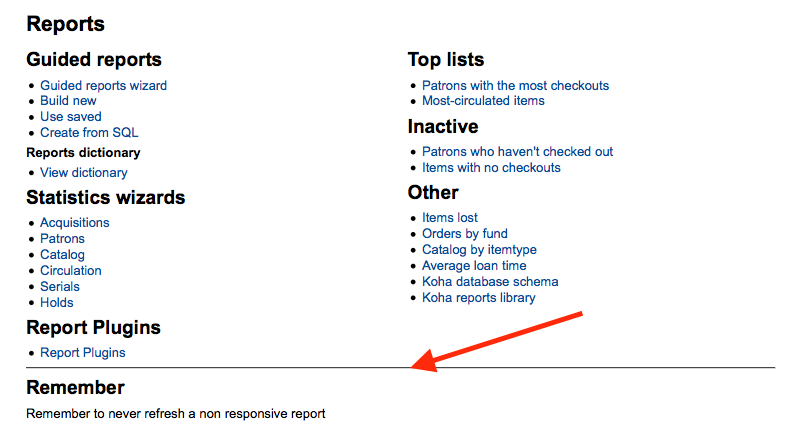
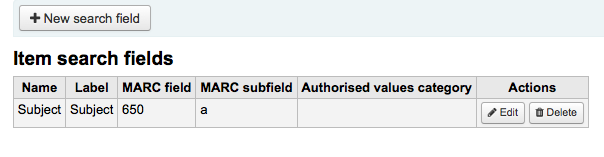
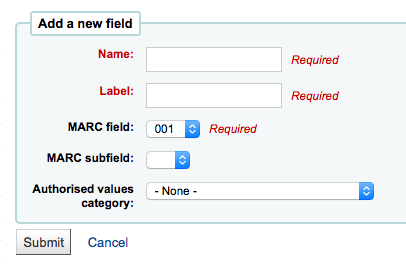
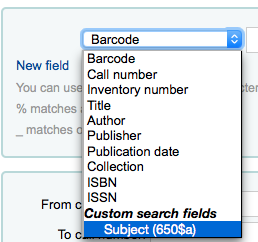
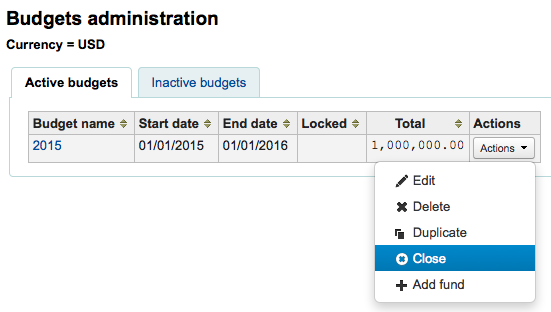
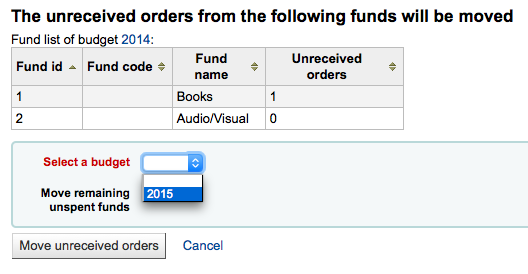
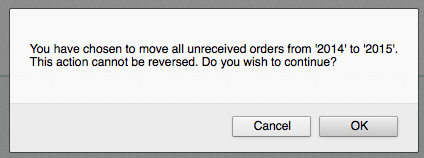
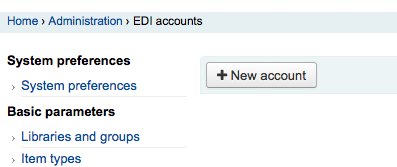
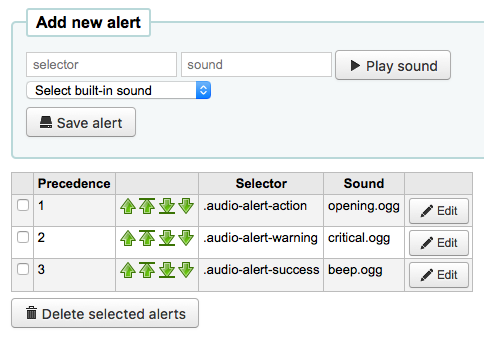
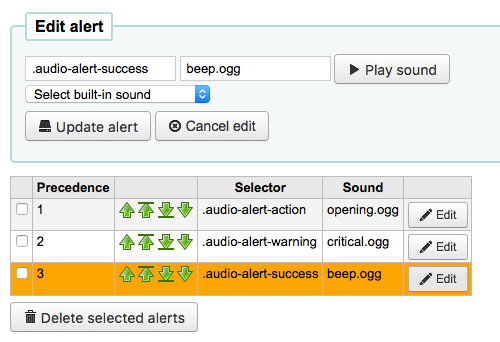

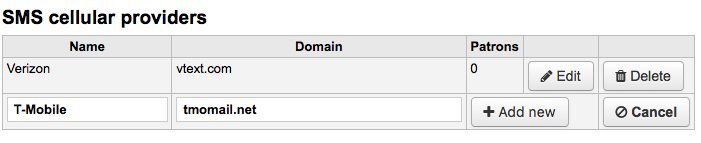
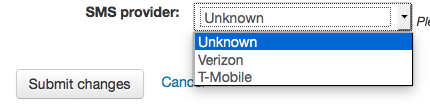
SocialNetworks¶
Default: Disable
Asks: ___ social network links in opac detail pages
Values:
Disable
Enable
Description:
This preference will enable a line of social network share buttons below the right hand column on the detail pages of records in the OPAC.